Systemwiederherstellung eines Apple Mac: So gelingt die Rückkehr zum stabilen Zustand
Apple Macs gelten als zuverlässige und stabile Computer, doch auch bei macOS kann es zu Problemen kommen – sei es durch fehlerhafte Software, Systemabstürze oder ein fehlgeschlagenes Update. In solchen Fällen kann eine Systemwiederherstellung helfen, das System auf einen früheren, funktionierenden Zustand zurückzusetzen. Anders als bei Windows bietet macOS jedoch keine klassische "Systemwiederherstellung", sondern arbeitet mit Time Machine, macOS-Wiederherstellung (Recovery) und anderen Wiederherstellungsoptionen. In diesem Artikel zeigen wir, wie man einen Mac bzw. MacBook Pro, iMac, Mac Pro, Mac mini oder Mac Studio erfolgreich wiederherstellen kann.
1. Time Machine: Die komfortabelste Lösung
Time Machine ist Apples integrierte Backup-Lösung, mit der man das System inklusive Dateien, Einstellungen und Programmen sichern und wiederherstellen kann.
So funktioniert die Wiederherstellung über Time Machine:
-
Schließe das Backup-Laufwerk an (z. B. externe Festplatte mit Time Machine-Backups).
-
Schalte den Mac aus
Intel Mac: den Mac neu und halte beim Start Command (⌘) + R gedrückt, um in den macOS-Wiederherstellungsmodus zu gelangen.
Apple Silicon M Mac: Halte beim Einschalten den Einschaltknopf gedrückt so lange bis eine Möglichkeit zur Systemwiederherstellung erscheint, klicke auf Optionen u. Fortfahren.
-
Wähle im Menü „Aus Time Machine-Backup wiederherstellen“.
-
Folge den Anweisungen, wähle das gewünschte Backup aus, und stelle es wieder her.
💡 Hinweis: Diese Methode ersetzt das gesamte System, ideal bei schwerwiegenden Problemen.
2. macOS neu installieren (ohne Datenverlust)
Falls du keine Time Machine-Backups hast, aber dein System nicht mehr rund läuft, kannst du macOS neu installieren, ohne deine Dateien zu verlieren.
Vorgehensweise:
-
Starte den Mac im Wiederherstellungsmodus:
Intel Mac: den Mac neu und halte beim Start Command (⌘) + R gedrückt, um in den macOS-Wiederherstellungsmodus zu gelangen.
Apple Silicon M Mac: Halte beim Einschalten den Einschaltknopf gedrückt, so lange bis eine Möglichkeit zur Systemwiederherstellung erscheint, klicke auf Optionen u. Fortfahren. -
Wähle „macOS neu installieren“.
-
Wähle dein Startvolume aus (meist „Macintosh HD“) und folge den Anweisungen.
Diese Methode installiert das Betriebssystem neu, lässt aber persönliche Dateien und installierte Programme (größtenteils) unberührt.
3. Festplatte löschen und macOS komplett neu aufsetzen
Für eine saubere Neuinstallation, z. B. bei einem Verkauf oder bei sehr hartnäckigen Problemen, empfiehlt sich das vollständige Löschen der Festplatte:
Schritte zur kompletten Wiederherstellung:
-
Starte in den Wiederherstellungsmodus (Siehe Schritt 2).
-
Öffne das Festplattendienstprogramm und lösche das Startvolume (Format: APFS oder Mac OS Extended).
-
Danach macOS neu installieren über „macOS neu installieren“.
⚠️ Wichtig: Dabei gehen alle Daten verloren! Vorher unbedingt ein Backup anlegen.
4. iCloud & Internet-Recovery: Wenn nichts mehr geht
Falls Time Machine nicht vorhanden ist und das interne Recovery-System beschädigt ist, bietet Apple eine zusätzliche Option:
Internet-Recovery:
-
Starte den Mac mit Command + Option + R.
-
Das System lädt die Wiederherstellungsumgebung aus dem Internet.
Anschließend kannst du wie gewohnt macOS neu installieren oder ein Time Machine-Backup verwenden.
Fazit
Auch wenn es bei macOS keine klassische "Systemwiederherstellung" wie bei Windows gibt, bieten Apple-Rechner mehrere zuverlässige Wege, um das System wieder in einen funktionierenden Zustand zu versetzen. Ob durch Time Machine, eine Neuinstallation oder Internet-Recovery – mit den richtigen Schritten ist dein Mac schnell wieder einsatzbereit.
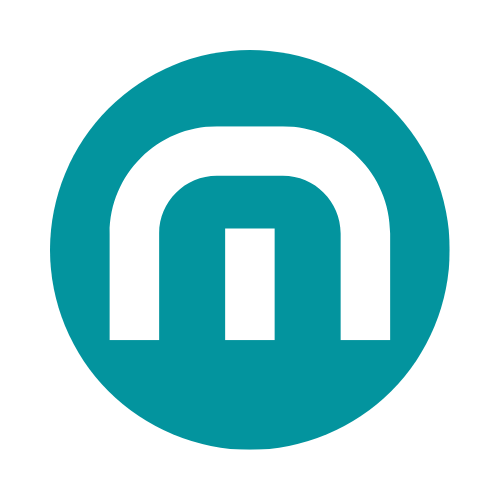



















Share:
iMac stürzt mit externem Monitor ab - Problemlösungen
So überträgst du Daten von deinem alten Mac auf einen neuen Mac - alle Möglichkeiten