iPhone status indicator: What do the orange and green dots mean?
In 2020, Apple rolled out the iPhone operating system iOS 14. This brought various new features to the company's compatible smartphones. Among them were features aimed at enhancing privacy protection. And that brings us to the question: What do the orange and green dots on the Apple iPhone status indicator mean? Why is there sometimes a dot in orange or green at the top right, above the cellular reception indicator? Here's the answer!
The orange dot on the iPhone status indicator
For more privacy and data protection, iOS includes a feature that displays an orange dot on the iPhone status bar. This dot indicates that the microphone is being used. The microphone access is shown by the orange circle or dot symbol when, for example, making a phone call or using Siri. Voice chats on Discord or recording WhatsApp voice messages will also trigger the indicator.
This helps protect your data when using apps that shouldn't need microphone access. If the orange dot appears on the iPhone status indicator while using such apps, you know something is wrong. A game, a writing app, a drawing app, or others should not access the microphone unless you're using a dictation feature or similar.

The green dot on the iPhone status indicator
This indicator on the iPhone display shows that various input devices are being used. The green dot on the iPhone status bar indicates that the camera and microphone are in use. Whether it's the camera app, the photo feature of a social media app like TikTok, AR applications, or other software: if it accesses the camera (and microphone), iOS shows this with a green dot.
If the indicator appears above the cellular reception indicator without intentional camera use, you should be suspicious. Some software is accessing the iPhone's recording device. However, this should be an exception. Generally, Apple's proprietary system with iPhone and iOS is extremely secure. You rarely need to worry about spyware.

Tip: Check recent access via Control Center
If you recently saw one of the colored dots and wonder which app was responsible, you can use the Control Center to find out.
Swipe down from the top right corner to open the Control Center. In the top row, you'll see the orange or green dot and the name of the app that accessed it.
This way, even non-tech-savvy users can understand which app is "listening" or accessing the camera.
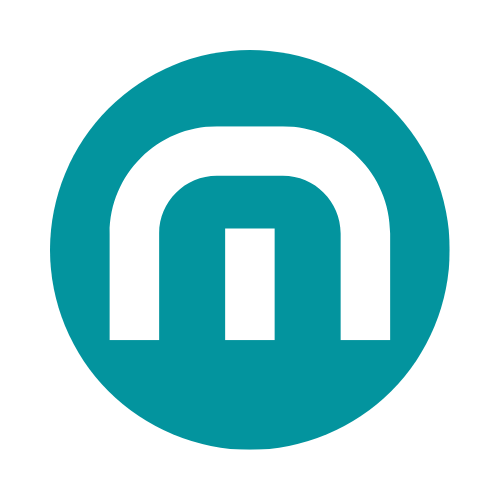



















Share:
For the love of the environment!
iOS 15 on iPhone: two features you should definitely turn off