The Apple iPhone shows the Apple logo but doesn't go past this status when starting up: What can you do if the smartphone gets stuck on the Apple symbol during startup? This guide has the answer to this question. Because if the iPhone gets stuck on the Apple logo, it doesn't necessarily need to go in for repair or to the Genius Bar at the Apple Store. There are a few solutions you can try yourself first. And we explain them here in detail.
The guide helps with all iPhone models, because the problem is not limited to a specific iPhone and occurs with the iPhone 6 just as it does with the iPhone 12 or 13.
Possible causes: Why does the iPhone get stuck on the Apple logo?
The fact that the Apple iPhone doesn't boot up properly and iOS doesn't fully start can have various causes. For example, it could be that the iOS beta version installed on the device has expired. A jailbreak system might also appear due to an interrupted startup (if an iOS jailbreak was done). If an iOS update or upgrade was performed before startup, it might have been interrupted, requiring a reinstallation. Lastly, there could be a hardware error – or simply a weak battery.
First solution: Restart iPhone / Perform Hard Reset
If the iPhone gets stuck on the Apple logo, is in a boot loop, or has a similar error, a restart might help. To do this, you need to turn the iPhone off and on again. However, due to the software error causing the problem, the regular shutdown might not work. If that's the case, a 'Hard Reset' is recommended. Even though the term 'Reset' (loosely translated 'Resetting') is used, no data is lost in the process. Depending on the iPhone generation, the hard reset may work differently – the Apple Support document .
Second solution: Install iOS backup or reinstall
If a restart either doesn't help or isn't possible, the 'Recovery Mode' might be necessary. To do this, connect the iPhone to an Apple Mac or Windows PC (using a USB-to-Lightning cable) and install either a previously created backup or a fresh version of iOS. This can be done using Finder or iTunes.
Here is the guide to use iPhone Recovery Mode to install a backup or completely reinstall iOS via computer:
- Turn off the iPhone
- Connect the iPhone to an Apple Mac or Windows PC (use a USB-to-Lightning cable)
- Start Finder (from macOS 10.15 Catalina) or iTunes (up to macOS 10.14 Mojave and Windows)
- Press the hard reset buttons (see Apple website) and hold the last button combination until the connection indicator appears
- On the computer, select the 'Update' option to try to get the iOS system running while keeping personal data and files
- If that doesn't work, repeat all steps and select 'Restore' to reinstall iOS (data will be lost)
- If nothing works, reset the iPhone to factory settings
More info on iPhone Recovery Mode: Apple Support document
After Recovery Mode: Restart and monitor system startup
After updating, restoring, or resetting the iPhone, always check to see if the action worked. To do this, disconnect the smartphone from the computer and turn it off (if it doesn't turn off automatically). Then turn it on again normally using the power or side button. You can release the button when the Apple logo appears. Now you need to be patient and wait to see if the system starts up completely. If the iPhone is still stuck on the Apple logo, there are more solutions to try.
Third solution: Use DFU mode on Apple iPhone
The abbreviation DFU stands for "Device Firmware Update", which means the firmware of the smartphone is reinstalled when the factory reset option is selected. The first steps to enter DFU mode on the iPhone are similar to those of recovery mode. A computer with macOS or Windows is again required.
To activate the state of the Apple smartphone, also known as "maintenance mode", the following steps are necessary:
- Turn off the iPhone
- Connect the iPhone to an Apple Mac or Windows PC (use a USB-to-Lightning cable)
- Start Finder (from macOS 10.15 Catalina) or iTunes (up to macOS 10.14 Mojave and Windows)
- If the iPhone is on and displaying something, turn it off again (if necessary, using the hard reset key combination)
- Hold the power button/side button for three seconds (and keep holding)
- After three seconds, also press and hold the home button/volume buttons
- Hold both (steps 5 and 6) for 10 seconds
- Release the power button/side button (step 5), but keep holding the home button/volume buttons (step 6) for five seconds
- If the iPhone screen is black and the computer shows the option to choose between a backup installation and a factory reset, everything was done correctly
- If the backup installation doesn't work, completely reset the device using the second option
Fourth solution: Schedule a repair appointment or send in the iPhone
If nothing helps, the Apple logo still doesn't disappear from the iPhone screen at startup, or other problems occur, professionals need to help. A visit to the nearby Apple Store, where a Genius can take a look at the device and thoroughly examine it, is recommended. If that's not possible or there's no time for it, the iPhone can also be sent in. Apple's troubleshooting experts will then investigate why the boot process is not fully completed. Subsequently, a solution to the problem will be sought, or in an emergency, a replacement device will be offered.
Official page for iPhone repair and service: Click here .
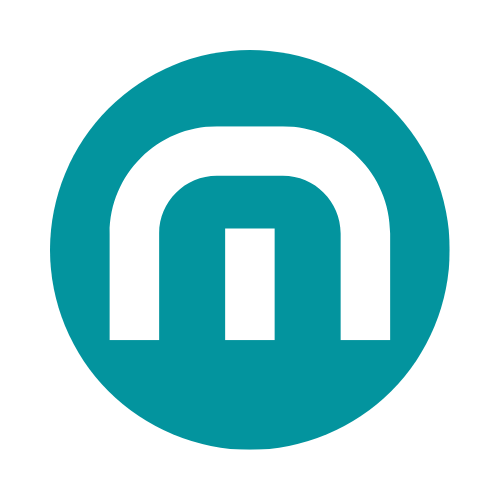
















Share:
Restart Apple iPad – Guide for all models (including iPad Pro and Air)
Repairing permissions on Mac – three approaches to a solution