If you get a message on your Mac – often after updating to a new macOS like Catalina, Big Sur, or Monterey – that you don't have the correct permissions to open certain programs or files, it's time to repair them.
For current macOS versions, this usually only affects the permissions in the user folder, as the volume with the macOS operating system is write-protected, so incorrect permissions generally do not occur.
The following instructions apply to macOS versions such as Mojave, Catalina, Big Sur, and Monterey.
Option 1: repairHomePermissions
The first option to correct the permissions in the user's home directory is through a terminal command. Here is the exact sequence to execute this:- Start Mac in recovery mode
- In the Utilities menu, start Terminal
- Enter the following command and confirm with Enter: repairHomePermissions
- Then exit Terminal and select “Reinstall macOS” from the recovery menu
Don't worry, reinstalling macOS won't delete any personal data. But after reinstalling, the permissions should be correct again.
Option 2: Repair with diskutil command
If the above option doesn't give the desired result, you can try the following method:- Open Terminal (under Applications > Utilities)
- Enter the following command and press Enter:
sudo diskutil resetUserPermissions / 'id -u' - Now enter the admin password
- If an error is reported, please enter these two commands (each followed by Enter):
chflags -R nouchg ~
sudo diskutil resetUserPermissions / 'id -u' - Once done, restart your Mac and check if everything is working now
Option 3: Complete reinstallation and migration
The last option to solve the permissions issue is a complete reinstallation of macOS. Here's how to proceed:- Create a bootable backup of your system drive (make sure it's complete and functional!)
- Start Mac in recovery mode
- Open Disk Utility
- Select the affected volume on the left and delete it
- Now choose the option 'Reinstall macOS' from the recovery menu
- During installation, create a user with a different name than the previous one on the system
- Once the installation is complete, open the 'Migration Assistant' app under Applications > Utilities to import the user from the backup into the new system
With these tips, you should be able to fix the missing permissions messages. You'll need to try out which of the three options works or is necessary for you.
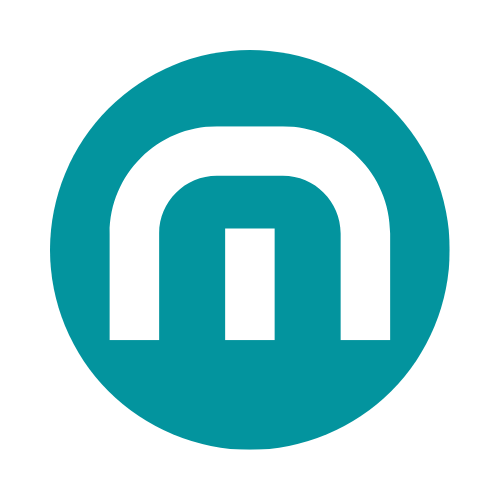
















Share:
iPhone start: Apple logo won't go away
Enter recovery mode on Intel and Apple Silicon Macs