I always have the iCloud Photo Library enabled on my Mac, iPhone, and iPad to automatically back up all photos and videos across all my devices. To ensure there's enough storage space, I pay monthly for Apple's largest storage plan, which provides 2 terabytes of data in iCloud.
If you have also enabled the option “Store originals in iCloud” in the Photos app, there will always be an up-to-date backup of your photos and videos in iCloud, so you don't need to worry about additional backups.

Backup of iPhone photos with Mac
If you only have a small iCloud subscription or haven't activated iCloud at all, then the question is how you can even create a backup of your photo library.
A way that requires a Mac, however, is the following: The iPhone is connected to the Mac via cable. In the Finder sidebar, select the iPhone. On older macOS versions, you still use iTunes instead of the Finder.
In the following window, you can start syncing the data using the sync button, and everything from the iPhone will end up on the Mac – including photos and videos. Using the 'Backups' option, you can also back up all the iPhone data – including photos and videos – to the Mac, so you can restore them later.

3 Solutions: Backing Up iPhone Photos Without a Mac
If you don't have a Mac and haven't activated the iCloud Photo Library, you'll need to use another cloud solution to back up your photos. Google, Dropbox, and Amazon services are good options for this.
Dropbox Photo Sync in the App
install the Dropbox app on the iPhone or iPad , it usually asks directly if you want to send the photos from the device directly to Dropbox. If you enable this function, all photos will automatically end up in Dropbox from now on.
If you disabled the feature during setup like I did but now want to enable it, open the Dropbox app, switch to Photos at the bottom, and click 'Enable' on the 'Camera Uploads – Automatically upload photos' prompt at the top.

Use Google Photos Sync
Google also offers with its app Google Photos an option to save photos from the iPhone or iPad directly to the cloud. You can activate the feature this way, which also here in the support document is explained:
- Open Google Photos app
- sign in with Google account
- tap the profile picture or initials at the top right
- Open Google Photos settings
- Enable Backup & Sync
- when iOS asks if the app can access photos, you obviously have to click "Yes"
Amazon Photos with unlimited photo storage for Prime members
A solution that many people are still unaware of is Amazon Photos. With this app on the iPhone, you get unlimited photo storage if you're already a Prime member. For videos, 5 GB of storage is included with the Prime subscription. If you need more, you can get several additional GB for a small monthly fee.
I haven't tried the Amazon solution myself yet, but setting it up should be very easy.
Conclusion: iCloud is expensive, but best integrated
Compared to the cloud solutions from Dropbox, Amazon, and Google, iCloud may not be the cheapest option, but it has three advantages:
- One can be relatively sure that Apple does not analyze photo and video data for any marketing purposes, as is likely the case with Google and Amazon.
- The integration of iCloud is already built into iPhone, iPad, and Mac, making it very convenient.
- One doesn't know for sure if the Apple ProRAW format (if used) is supported by the providers. In the worst-case scenario, these files won't be synchronized or will be uploaded as JPGs, which is obviously not desired. With iCloud, all of this is considered and works seamlessly.
Personally, I'm a fan of Apple's iCloud solution and would recommend this service to anyone who wants the best compatibility and isn't too concerned about the cost.
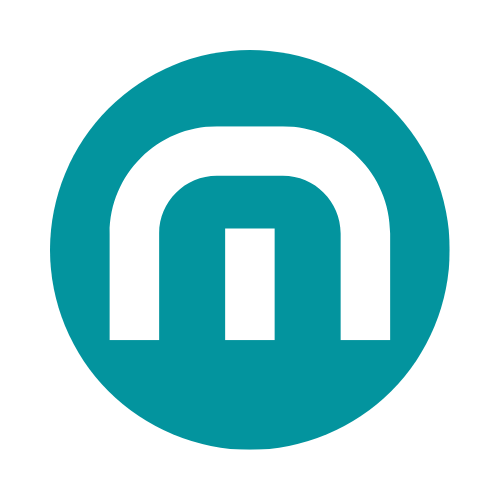
















Share:
iOS 15 on iPhone: two features you should definitely turn off
Guide: How to Reset and Prepare Your iMac for Sale