To use an iMac as a monitor or external display for another computer, you can use the so-called Target Display Mode function. However, this only works with certain iMac models and macOS versions. Here is a summary of the steps and requirements:
Requirements:
-
iMac model: Target Display Mode only works with iMacs manufactured between 2009 and mid-2014 and have at most the High Sierra operating system installed. The display mode no longer works with newer Mac OS X versions.
- Compatible models:
- iMac 27" Late 2009 and Mid 2014
- iMac 21.5" and 27" Mid 2011 to Mid 2014
- Compatible models:
- Mac computer: The other computer that wants to use the iMac as a monitor must be a Mac with a Mini DisplayPort or Thunderbolt port.
- Cable: You need either a Mini DisplayPort cable or a Thunderbolt cable, depending on the ports of the devices involved.
Steps to use the iMac as a monitor:
- Connect: Connect the Mini DisplayPort or Thunderbolt cable between the iMac and the other Mac computer.
- Activate Target Display Mode: Now start both devices and log in to the iMac that will be used as a display. Press Cmd + F2 (or Cmd + Fn + F2 on some keyboards) on the iMac. This will activate Target Display Mode, and the iMac will function as an external monitor.
- Usage: The iMac now displays the screen of the connected Mac computer. You can use it like a regular external monitor.
- Exiting Target Display Mode: To exit Target Display Mode, press Cmd + F2 again or disconnect the cable.
Restrictions:
- Newer iMac models (from 2015) and current macOS versions no longer support Target Display Mode.
- The iMac can only be used as a monitor for a Mac, not for a Windows PC or other devices.
Aside from Target Display Mode, there is another way to use an iMac as a monitor: AirPlay. This method works with newer iMac models and allows you to wirelessly display the screen of another Mac on the iMac.
Using the iMac as a monitor via AirPlay:
Requirements:
- iMac Model: AirPlay works on iMacs from 2019 with macOS Monterey or later.
- Second Mac: The Mac from which you want to mirror the screen to the iMac should also use macOS Monterey or later.
- Shared Network: Both devices must be on the same Wi-Fi network.
- AirPlay-compatible Macs: AirPlay works on Macs from 2018 or later.
Steps to use AirPlay:
-
Enable screen sharing via AirPlay:
- On the Mac from which you want to share the screen, open the Control Center (top right in the menu bar) and select Screen Mirroring, or go directly to the AirPlay icon.
- Now select the iMac from the list of available devices to mirror or extend the display to.
-
Use iMac as an AirPlay target:
- You can mirror your device's display on the iMac or use the screen as an extension. Settings can be found in System Preferences under Displays.
-
Ending the AirPlay connection:
- To end the AirPlay transmission, go to the Control Center on the sending Mac again and turn off screen sharing.
Advantages of AirPlay:
- Wireless: Unlike Target Display Mode, you don't need physical cables.
- Extended or Mirrored Mode: You can choose whether the iMac is used as an extended screen or a mirror of your main screen.
- Current Support: AirPlay also works with newer iMacs and macOS versions that no longer support Target Display Mode.
Restrictions:
- Slight Latency: Since AirPlay works wirelessly, there may be minimal delay in display, making it less ideal for very fast, interactive applications (like gaming or video editing).
- Device Compatibility: Only newer iMacs and Macs from 2018 support this feature.
Summary:
With AirPlay, you have a modern, wireless method to use your iMac as an external monitor, which is particularly suitable for newer devices. AirPlay complements the classic Target Display Mode and offers an easy solution for wireless multi-monitor work.
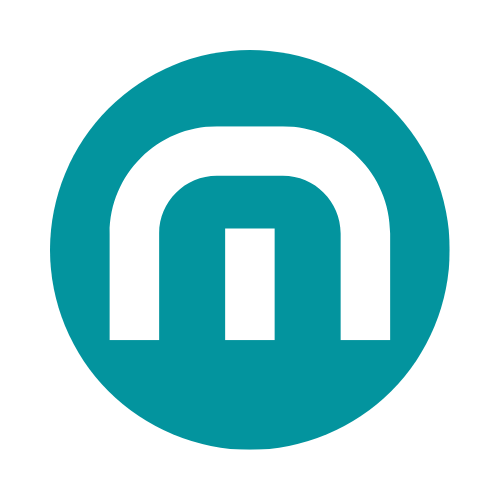
















Share:
The mega tip for bargain hunters: Why refurbished iPhones are the best choice for tech-savvy buyers
Restore Apple Firmware - Screen Black