Trabajar con un Mac ya es generalmente muy eficiente y agradable, ya que Apple hace muchas cosas bien con la interfaz de usuario de macOS. Pero para los verdaderos usuarios avanzados, como los llama Apple, el sistema operativo tiene atajos de teclado y otros accesos directos que pueden acelerar aún más tu trabajo.
El problema es que estos no están recopilados en ningún lugar, por lo que solo aprendes uno u otro truco cuando lees sobre él en algún lugar o un conocido te lo menciona.
En este artículo quiero darte los siete mejores consejos que me ayudan en mi trabajo diario con el Mac.
1. Ocultar ventanas de la aplicación actual
Esta función solía llamarse "Tecla de padres". Es una combinación de teclas práctica que oculta la aplicación actualmente en foco y todas sus ventanas en el Mac. Es útil si de repente entra el jefe y no quieres que vea que estás leyendo Sir Apfelot.
Para ocultar la aplicación, presiona CMD + H y para volver a mostrarla, simplemente haz clic en el icono de la aplicación en el Dock.
2. Mostrar archivos invisibles en el Finder
Con la configuración predeterminada, macOS asegura que ciertos archivos que no son importantes o interesantes para el usuario normal sean simplemente invisibles. Sin embargo, en algunos casos, también necesitas poder ver estos archivos. Con la combinación de teclas CMD + SHIFT + . (punto) puedes hacer visibles estos archivos en el Finder y con la misma combinación de teclas los vuelves a hacer invisibles.
3. Personalizar iconos de carpetas
Cada carpeta en macOS se ve igual: un elegante azul. Si prefieres algo más creativo aquí, por ejemplo, para poder reconocer a qué cliente o proyecto pertenece una carpeta solo con ver los iconos, puedes personalizar fácilmente el icono de tus carpetas.
![]()
Para hacerlo, busca un nuevo archivo de icono con la extensión .INC. Luego, selecciona la carpeta correspondiente y abre la ventana de información de esta carpeta con CMD + I (o con el botón derecho del ratón). A continuación, arrastra el archivo ICN al icono de la carpeta en la ventana de información.
Si solo tienes un JPG o un PNG, también puedes proceder de la siguiente manera: abre el archivo en la app Vista Previa, selecciona todo el área, presiona CMD + C, ve a la ventana de información de la carpeta, selecciona el icono en la ventana y presiona CMD + V. Esto insertará la imagen del portapapeles en el campo del icono de la carpeta.
4. Atajo de emoji en la entrada de texto
Los emojis se utilizan frecuentemente en mensajes cortos, pero en el Mac siempre me resultó un poco complicado con los pequeños iconos, ya que no era tan fácil introducir los emojis.
Por suerte, hay un atajo de teclado que te permite acceder a un campo con todos los emojis: CMD + CTRL + barra espaciadora. En la parte superior del campo también se encuentran los emojis usados recientemente, lo cual es extremadamente práctico.

5. Mover archivos con la tecla ALT
Cuando trabajas con archivos en el Finder, puedes copiarlos con el botón derecho del ratón o con el atajo de teclado CMD + C. Sin embargo, si deseas mover los archivos en lugar de copiarlos, utiliza el atajo CMD + ALT + V en lugar de CMD + V para pegar. Esto cortará los archivos del lugar de origen para pegarlos en el nuevo destino.
6. Unir vídeos con QuickTime
Si solo deseas unir rápidamente dos fragmentos de vídeo y guardarlos como un solo archivo de vídeo, puedes hacerlo fácilmente con las herramientas integradas de macOS. Para ello, abre el primer vídeo en QuickTime y luego arrastra el segundo vídeo sobre la ventana. QuickTime lo añadirá al segundo vídeo y mediante Archivo > Guardar puedes guardar el vídeo combinado.
7. Mostrar siempre las carpetas en la parte superior de las listas de archivos
Cuando abres una carpeta con muchos subcarpetas y archivos, a veces te orientas más rápido si todas las carpetas se muestran primero y luego todos los archivos. Para lograr esto, haz clic en el icono del Finder en el Dock y selecciona en el menú superior Finder > Preferencias. Luego haz clic en el icono "Avanzado" y marca la opción "Mostrar carpetas primero: Al ordenar por nombre en ventanas".

La clasificación solo funciona si en la opción "Visualización" en la vista de carpeta has elegido ya sea Lista o Columnas y en la ordenación "por nombre".
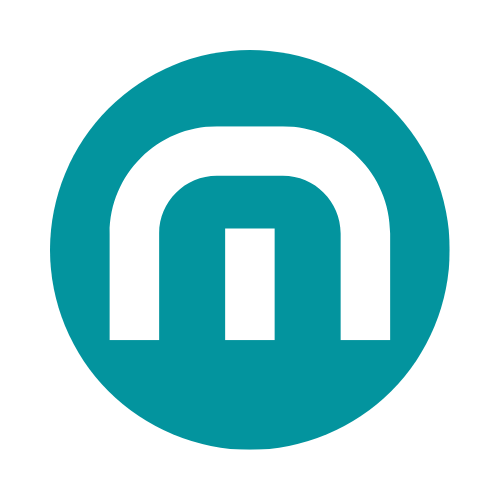



















Compartir:
Instrucciones: Apagar el iPhone sin usar el táctil
Crear una captura de pantalla en MacBook – así de fácil