Want to use your iPhone as a camera on your Mac as a webcam?
Since macOS Ventura, it is possible to use the camera and microphone of the iPhone on your Mac. Especially the newer iPhone models offer very high-resolution cameras with currently up to 48 megapixels.
Note this is only possible if your Mac supports at least macOS Ventura and your iPhone supports iOS 16.
Requirements to use the iPhone as a camera and microphone:
To use your iPhone as a camera, make sure you have the latest version of macOS Ventura installed on your iMac, MacBook Pro, Air, or Mac Mini.
Additionally, your iPhone needs the latest version of at least iOS 16.
Sign in to both devices with the same Apple ID!
If your Mac and iPhone support the operating systems, it is relatively easy to use the iPhone as a camera.
To use your iPhone as a microphone on a Mac without a built-in camera, the iPhone must be fixed and locked in landscape mode.
Procedure to use the iPhone as a webcam or camera:
-
Open an app on your Mac that can access the camera or microphone, e.g., FaceTime or Photo Booth.
-
In the menu bar or app settings, select your iPhone as the camera and/or microphone.
The “Integration” app opens on your iPhone and starts recording audio or video from the main camera.
-
The following options are now available:
-
Pause the video or audio: Tap “Pause” on your iPhone or swipe up to unlock it.
-
Resume the video or audio: Tap “Resume” on your iPhone or press the side button or sleep button to lock the iPhone.
-
To stop using the iPhone as a webcam or microphone, simply close the app on your Mac.
-
If you want to remove your iPhone as an option:
Tap “Disconnect” on your iPhone.
Your iPhone will now be removed from the camera and microphone lists in apps and from the audio input device list in Sound settings. -
To reconnect the iPhone, connect your iPhone to your Mac via a USB cable.
-
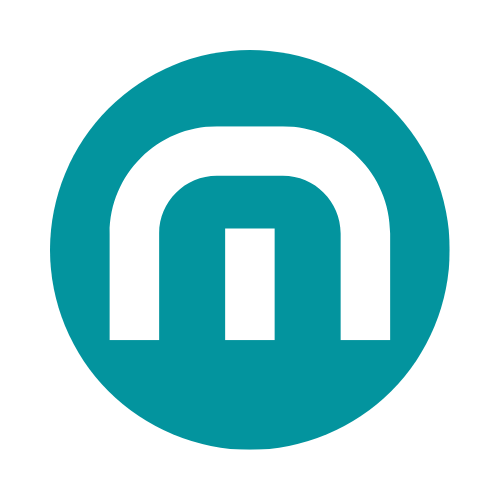
















Share:
iPhone camera black - no image
The mega tip for bargain hunters: Why refurbished iPhones are the best choice for tech-savvy buyers