Working with a Mac is generally very efficient and pleasant because Apple gets a lot right with the macOS user interface. However, for true power users, as Apple likes to call them, the operating system also has keyboard shortcuts and other shortcuts that can speed up your work even further.
The problem is that these are not collected anywhere, so you only learn one trick or another when you read about it somewhere or a friend points it out to you.
In this post, I want to share the seven best tips that help me with my daily work on the Mac.
1. Hide the current app's window
This function used to be called the 'Parent Key.' It's a handy keyboard shortcut that hides the currently focused app and all its windows on the Mac. Useful when the boss walks in and shouldn't see that you're reading Sir Apfelot.
To hide the app, press CMD + H and to show it again, just click on the app icon in the Dock.
2. Show hidden files in Finder
With the default settings, macOS ensures that certain files, which are not important or interesting to the regular user, are simply invisible. However, in some cases, you need to be able to see these files. By using the keyboard shortcut CMD + SHIFT + . (period), you can make these files visible in Finder, and with the same shortcut, make them invisible again.
3. Customize folder icons
Every folder in macOS looks the same: sleek blue. If you prefer something a bit more creative, for example, to recognize which client or project a folder belongs to just by looking at the icons, you can easily customize your folder icons.
![]()
To do this, find a new icon file with the extension .INC. Then, select the corresponding folder and open the info window for this folder with CMD + I (or by right-clicking). Next, drag the ICN file onto the folder's icon in the info window.
If you only have a JPG or PNG, you can proceed as follows: Open the file in the Preview app, select the entire area, press CMD + C, go to the folder's info window, select the icon in the window, and press CMD + V. This will place the graphic from the clipboard into the field for the folder icon.
4. Emoji Shortcut for Text Input
Emojis are now often used in text messages, but I always had a bit of trouble with the little pictures on my Mac because it wasn't so easy to enter the emojis.
Fortunately, there's a keyboard shortcut that brings up a field with all the emojis: CMD + CTRL + Space. The most recently used emojis can be found at the top of the field, which is extremely convenient.

5. Move files with ALT key
When working with files in Finder, you can copy them either by right-clicking or using the CMD + C shortcut. However, if you want to move files instead of copying them, use the CMD + ALT + V shortcut instead of CMD + V for pasting. This will cut the files from their original location and paste them in the new location.
6. Merge videos with QuickTime
If you just want to quickly merge two video clips and save them as one video file, you can easily do this with the built-in tools of macOS. To do this, open the first video in QuickTime and then simply drag the second video onto the window. QuickTime will then append it to the second video, and you can save the combined video via File > Save.
7. Always display folders at the top in file lists
When you have a folder open with many subfolders and files, sometimes it's easier to navigate if all folders are displayed at the top and then all files. To achieve this, click on the Finder icon in the dock and select Finder > Preferences from the menu at the top. Then click on the 'Advanced' icon and check the option 'Keep folders on top: When sorting by name in windows.'

Sorting only works if you have selected either List or Columns for the folder view in the 'View' option and 'by Name' for sorting.
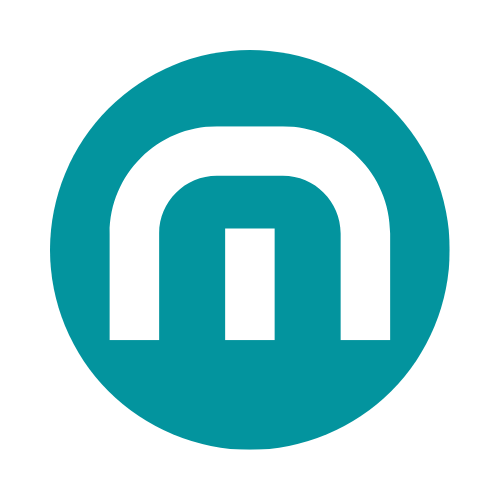
















Share:
Guide: Turn off iPhone without touch
Take a screenshot on MacBook – it’s that easy