Stvorite USB stick za pokretanje s Apple Mac OS X također za vraćanje na nižu verziju
Danas ću vam opisati kako možete stvoriti USB stick za podizanje sustava u hitnim slučajevima ili za nadogradnju ili stariju verziju postojećeg Mac OS X operativnog sustava.
Suprotno nekim tvrdnjama koje se mogu pronaći na internetu, trenutno je moguće ponovno vratiti operativni sustav na stariju verziju, odnosno instalirati raniji operativni sustav.
Ako je vaš iMac , MacBook Pro ili Mac Mini / Pro imao datum izdavanja 2013. i prvi uređaji su izdani s, na primjer, OS X Mavericks 10.9, možete vratiti uređaj na ovaj operativni sustav ako je ažuriran.
Nije moguće instalirati operativni sustav koji je objavljen prije datuma izdavanja vašeg uređaja.
Evo nekoliko datuma izdavanja Appleovih operativnih sustava:
Mac OS X Snow Leopard 10.6 - 28. kolovoza 2009
Mac OS X Lion 10.7 - 20.11.2011
Mac OS X Mountain Lion 10.8 - 25.11.2012
Mac OS X Mavericks 10.9 - 22.10.2013
Mac OS X Yosemite 10.10 - 16.10.2014
Mac OS X El Capitan 10.11 - 30.09.2015
Mac OS X Sierra 10.12 - 20.09.2016
Mac OS X High Sierra 10.13 - 25.09.2017
Mac OS X Mojave 10.14 - 24.09.2018
Mac OS X Catalina 10.15 - 07.10.2019
Mac OS X Big Sur 11.0 - 12. studenog 2020
Mac OS X Monterey 12.0 - 25. listopada 2021
Mac OS Ventura 13.0 - 24. listopada 2022
Mac OS Sonoma 14.0 - 26. rujna 2023
Postoje dva načina za stvaranje sticka za podizanje sustava:
1. Integrirani Apple alat koji se pokreće putem terminala.
2. Besplatni softver kao što je DiskMaker za Mac OS X.
Izrada USB sticka
Prvo nam je potrebna slika operativnog sustava, odnosno datoteka koja sadrži softver.
Uvijek bih preporučio samo slike izravno iz Applea, jer druge stranice mogu imati integrirani zlonamjerni softver.
Evo nekoliko slika za operativne sustave izravno iz Applea:
High Sierra: https://apps.apple.com/de/app/macos-high-sierra/id...
Mojave: https://apps.apple.com/de/app/macos-mojave/id13985...
Catalina: https://apps.apple.com/de/app/macos-catalina/id146...
Big Sur: https://apps.apple.com/de/app/macos-big-sur/id1526878132/
Monterey: https://apps.apple.com/de/app/macos-monterey/id1576738294?mt=12
Ventura: https://apps.apple.com/app/macos-ventura/id1638787999?mt=12
Sonoma: https://apps.apple.com/de/app/macos-sonoma/id6450717509?mt=12
Samo preuzmite traženu sliku, ali je nemojte instalirati. Nakon što je preuzimanje završeno, stick se može izraditi.
Za izradu sticka potreban je USB stick od 8 GB za starije operativne sustave do Mojave. Za Catalinu bi trebao biti veći stick 16GB.
Prvo, štap mora biti izbrisan.
Da biste to učinili, otvorite program Disk Utility (kliknite na povećalo gore desno i potražite i odaberite Disk Utility).
Odaberite i izbrišite stick u uslužnom programu diska i dodijelite mu naziv (Mac OS Extended /Guide tablica particija).
Ovdje štap nazivam "praznim".
Ako je stick izbrisan, zatvorite uslužni program za tvrdi disk.
Ako kreirate stick pomoću softvera kao što je Diskimage, možete preskočiti sljedeće korake i jednostavno pokrenuti svoj softver.
Ovaj opis odnosi se na ugrađeni Appleov alat za izradu boot sticka.
Otvorite Terminal (kliknite na povećalo gore desno i potražite Terminal i potvrdite).
Evo naredbi terminala za različite operativne sustave:
Sonoma:
sudo /Applications/Install\ macOS\ Sonoma.app/Contents/Resources/createinstallmedia --volume /Volumes/leer
Ventura:
sudo /Applications/Install\ macOS\ Ventura.app/Contents/Resources/createinstallmedia --volume /Volumes/empty
Monterey:
sudo /Applications/Install\ macOS\ Monterey.app/Contents/Resources/createinstallmedia --volume /Volumes/ prazno
Big Sur:
sudo /Applications/Install\ macOS\ Big\ Sur.app/Contents/Resources/createinstallmedia --volume /Volumes/ prazno
Catalina :
sudo /Applications/Install\ macOS\ Catalina.app/Contents/Resources/createinstallmedia --volume /Volumes/empty
Mojave :
sudo /Applications/Install\ macOS\ mojave.app/Contents/Resources/createinstallmedia --volume /Volumes/empty
Visoka Sierra :
sudo /Applications/Install\ macOS\ High\ Sierra.app/Contents/Resources/createinstallmedia --volume /Volumes/empty
Sierra:
sudo /Applications/Install\ macOS\ Sierra.app/Contents/Resources/createinstallmedia --volume /Volumes/empty
El Capitan :
sudo /Applications/Install\ macOS\ El\ Capitan.app/Contents/Resources/createinstallmedia --volume /Volumes/empty
Naredba se može jednostavno kopirati i zalijepiti u terminal. Ako ste i svoj stick nazvali praznim , sve što trebate učiniti je pritisnuti tipku Enter. Ako ste svom štapu dali nešto drugo ime, prazninu morate zamijeniti imenom koje ste mu dali.
Sada morate unijeti svoju administratorsku lozinku, koju koristite u Mac OS X, kako biste je potvrdili, a zatim je potvrdite tipkom Y.
Sada je štap stvoren. Terminal javlja kada je stick spreman.
Montaža:
Kako bi instalirali operativni sustav preko sticka, on očito mora biti spojen na uređaj. Ako uređaj još nije isključen, isključite uređaj.
Za pokretanje s sticka potrebno je pritisnuti lijevu tipku ALT (Option) i držati dok se stick ne pojavi na zaslonu (Instaliraj Mac OS...).
Zatim odaberite palicu i počnite.
Zatim odaberite željeni jezik.
Ako želite potpunu novu instalaciju (čistu instalaciju, bez svih vaših podataka) ili stariju verziju/stariji operativni sustav, prvo morate izbrisati tvrdi disk. Uz jednostavno ažuriranje, ako želite zadržati svoje podatke, to nije potrebno . Ovdje možete izravno instalirati macOS i potvrditi daljnje korake.
Opis Sniženje/Čista instalacija (pozor, svi će podaci biti izbrisani)
Odaberite Disk Utility s izbornika.
U uslužnom programu diska kliknite na "Prikaz" u gornjem lijevom kutu i postavite ga na "Prikaži sve uređaje" .
Odaberite tvrdi disk/SSD - ne particije!
Zatim kliknite Izbriši i dodijelite naziv tvrdom disku. Zatim potvrdite cijelu stvar.
Ako je tvrdi disk izbrisan, zatvorite Disk Utility.
Operativni sustav sada se može ponovno instalirati. Da biste to učinili, idite na “Instaliraj macOS” i nastavite.
Sve daljnje korake potvrdite s Nastavi i odaberite tvrdi disk na koji želite instalirati operativni sustav.
Na kraju potvrdite instalaciju.
Cijelu stvar ovdje ponovno opisuje izravno Apple, u slučaju da nešto nije jasno:
https://support.apple.com/de-de/HT201372
Pažnja, vrlo važno! Uvijek spojite uređaj na strujni adapter/napajanje tijekom instalacije. Uvijek pričekajte da instalacija završi. Za neke operativne sustave kao što su High Sierra, Mojave ili Catalina, firmware se također ponovno instalira. Ponekad ekran postane potpuno crn na nekoliko sekundi ili čak minuta, što vas može navesti da pogrešno pretpostavite da instalacija nije uspjela i zatim isključite ili ponovno pokrenete uređaj. Ni pod kojim okolnostima ne smijete isključiti ili ponovno pokrenuti uređaj, inače bi se firmware mogao oštetiti i uređaj se više neće uopće pokrenuti. Ako vam se zaslon zacrni, pričekajte najmanje 30 minuta prije nego što bilo što učinite.
Pažnja, ne preuzimamo nikakvu odgovornost za eventualne greške! Djelujete na vlastitu odgovornost, zbog čega instalaciju smiju izvoditi samo iskusni korisnici.






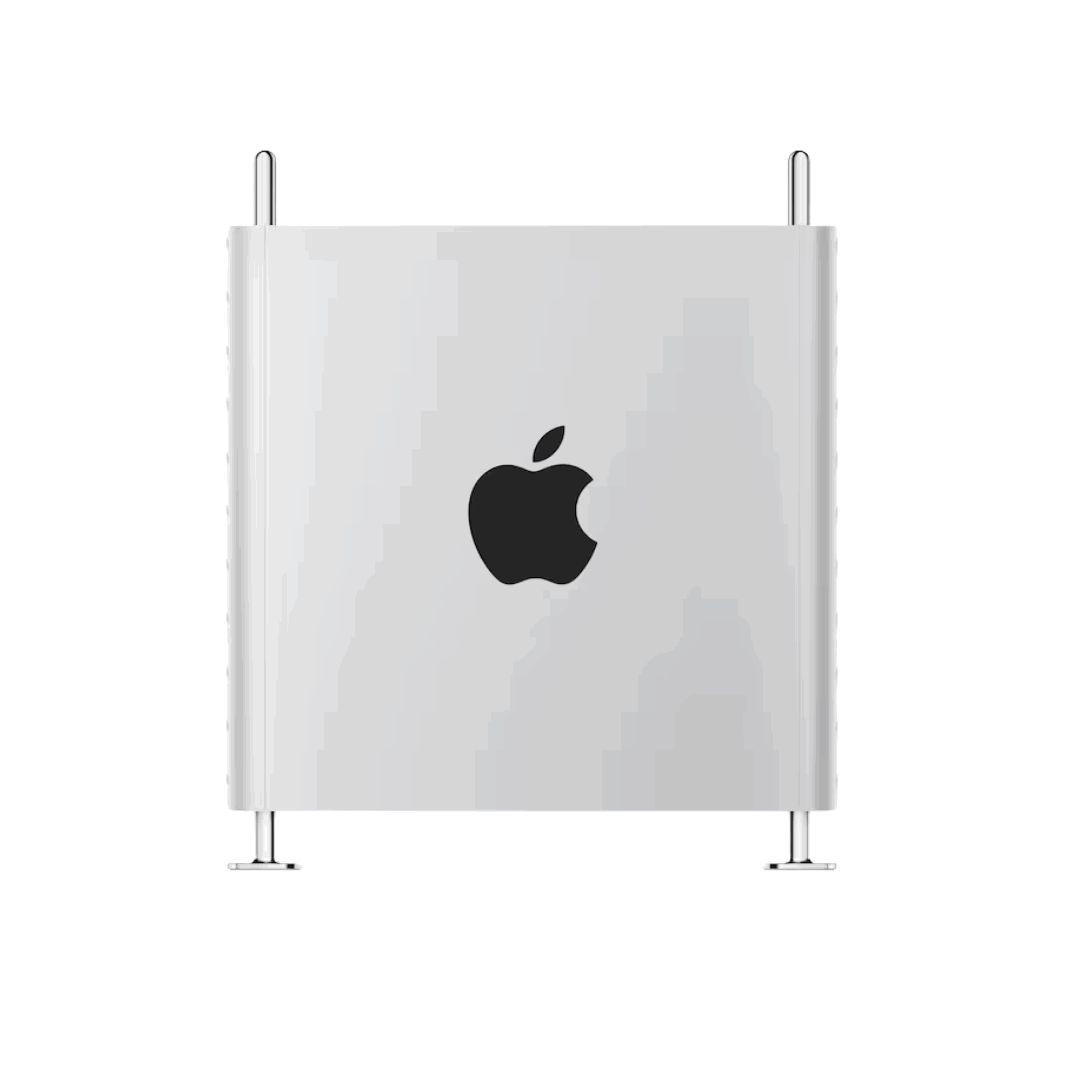











Split:
Kupujte rabljeno obnovljeno - prednosti - dobar savjet!
SMC Reset MacBook Pro Air iMac Mini