Ako na svom Macu primite poruku - često nakon ažuriranja na novi macOS kao što je Catalina, Big Sur ili Monterey - da nemate ispravna prava pristupa za otvaranje određenih programa ili datoteka, vrijeme je da to popravite.
S trenutnim verzijama macOS-a to obično utječe samo na prava pristupa u korisničkoj mapi, budući da je volumen s operativnim sustavom macOS zaštićen od pisanja i stoga se obično ne pojavljuju pogrešna prava pristupa.
Sljedeće upute odnose se na verzije macOS-a kao što su Mojave, Catalina, Big Sur i Monterey.
Opcija 1: popravak HomePermissions
Prvi način ispravljanja prava pristupa u korisničkom matičnom imeniku je preko naredbe terminala. Evo točnog slijeda kako to učiniti:- Pokrenite Mac u načinu oporavka
- Pokrenite Terminal u izborniku Utilities
- Unesite sljedeću naredbu i potvrdite tipkom Enter: repairHomePermissions
- zatim izađite iz terminala i odaberite "Reinstall macOS" iz izbornika za oporavak
Ne brinite, instaliranje macOS-a preko njega neće izbrisati nikakve osobne podatke. Ali nakon ponovne instalacije prava pristupa trebala bi ponovno biti ispravna.
Opcija 2: Popravak naredbom diskutil
Ako gornja opcija ne da željeni rezultat, možete pokušati ponovno pomoću sljedeće metode:- Otvorite terminal (pod Applications > Utilities)
- Tamo unesite sljedeću naredbu i potvrdite tipkom Enter:
sudo diskutil resetUserPermissions / 'id -u' - Sada unesite administratorsku lozinku
- Ako se prijavi pogreška, unesite ove dvije naredbe (svaku s Enter):
chflags -R nouchg ~
sudo diskutil resetUserPermissions / 'id -u' - Kada to učinite, ponovno pokrenite Mac i provjerite radi li sve
Opcija 3: potpuna ponovna instalacija i migracija
Posljednja opcija koju imate za rješavanje problema s pravima pristupa je potpuno ponovno instaliranje macOS-a. Da biste to učinili, postupite na sljedeći način:- Napravite sigurnosnu kopiju tvrdog diska sustava za pokretanje sustava (provjerite je li dovršena i radi li!)
- Pokrenite Mac u načinu oporavka
- Otvorite Disk Utility
- U lijevom oknu odaberite volumen koji je zahvaćen i izbrišite ga
- Sada odaberite opciju "Reinstall macOS" u izborniku za oporavak
- Tijekom instalacije kreirate korisnika koji ima drugačije ime od prethodnog u sustavu
- Nakon dovršetka instalacije otvorite aplikaciju "Migration Assistant" pod Programs > Utilities koju možete koristiti za uvoz korisnika iz sigurnosne kopije u novi sustav
Pomoću ovih savjeta trebali biste moći riješiti poruke o nedostatku prava pristupa. Morate isprobati koja od tri opcije vam odgovara ili je potrebna.
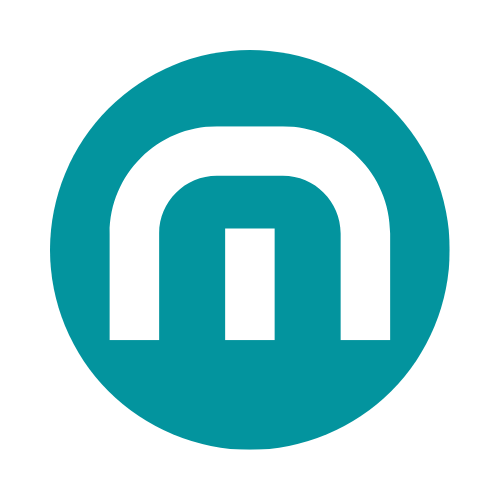



















Split:
Predstavljanje iPhonea: Appleov logo neće nestati
Uđite u način oporavka na Intel i Apple Silicon Mac računalima