Du hast ein MacBook, MacBook Pro oder ein MacBook Air und möchtest dies gerne an einen Monitor anschließen, fragst dich aber wie das möglich ist?
Die neueren Geräte verfügen meist über USB-C Anschlüsse. Hier beschreibe ich euch welche Möglichkeiten bestehen einen externen Monitor anzuschließen:
MacBooks mit USB-C-Anschlüssen bieten vielseitige Möglichkeiten, externe Monitore anzuschließen. Dabei ist es wichtig, die Kompatibilität zwischen MacBook, Kabel und Monitor sicherzustellen.
1. Voraussetzungen
Bevor du dein MacBook oder MacBook Pro mit einem Monitor verbindest, sollten folgende Voraussetzungen erfüllt sein:
- MacBook mit USB-C: Ein Modell mit USB-C- oder Thunderbolt-Anschluss (z. B. MacBook Pro, MacBook Air).
- Monitor mit passendem Anschluss: Der Monitor sollte über USB-C, HDMI, oder DisplayPort verfügen.
-
Kabel oder Adapter:
- USB-C-auf-USB-C-Kabel (für Monitore mit USB-C-Eingang).
- USB-C-auf-HDMI- oder USB-C-auf-DisplayPort-Adapter (für Monitore mit HDMI- oder DisplayPort-Anschlüssen).
- Thunderbolt 3 auf Thunderbolt 2 Adapter und Mini-Displayport Kabel.
2. Schritte zum Anschließen
Schritt 1: Kompatibilität überprüfen
Prüfe welche Anschlüsse dein Monitor unterstützt. Viele moderne Monitore verfügen über HDMI oder DisplayPort, während einige High-End-Modelle auch direkt USB-C-Anschlüsse bieten.
Schritt 2: Passendes Kabel oder Adapter auswählen
- Verwende ein USB-C-auf-USB-C-Kabel, wenn der Monitor über einen USB-C-Port verfügt.
- Verwende ein USB-C-auf-HDMI-Adapter für Monitore mit HDMI-Anschluss.
- Verwende den Apple Thunderbolt 3 auf Thunderbolt 2 Adapter wenn dein Monitor einen Thunderbolt 2 oder Mini-Displayport Anschluss verfügt. Du benötigst dann zusätzlich eine mini Displayport Kabel.
- Für ältere Monitore mit VGA-Anschluss benötigen Sie einen USB-C-auf-VGA-Adapter.
Schritt 3: Verbindung herstellen
- Schließe das USB-C-Kabel oder den Adapter an einen freien USB-C-Port deines MacBooks an.
- Verbinde das andere Ende des Kabels mit dem Monitor.
- Falls erforderlich, schalte den Monitor manuell ein.
- Falls nötig stelle den Monitor auf den richtigen Anschluss ein, z.B. HDMI oder USB-C bzw. Mini-Displayport
Schritt 4: Monitor konfigurieren
- Öffnen die Systemeinstellungen auf deinem MacBook.
- Gehen zu Displays (Monitore).
- Wähle zwischen den folgenden Optionen:
- Bildschirm erweitern: Der Monitor dient als zusätzlicher Arbeitsbereich.
- Bildschirm spiegeln: Der Monitor zeigt dasselbe Bild wie der MacBook-Bildschirm.
- Passe die Auflösung und Bildwiederholfrequenz an, falls nötig.
3. Häufige Probleme und Lösungen
- Monitor bleibt schwarz: Prüfe, ob das Kabel korrekt angeschlossen ist. Wechsle bei Bedarf den USB-C-Port oder das Kabel.
- Keine Tonübertragung: Stelle sicher, dass der Monitor als Audioausgabegerät in den Systemeinstellungen > Ton ausgewählt ist.
- Schlechte Bildqualität: Überprüfe die Auflösung in den Einstellungen und wählen Sie die native Auflösung des Monitors.
4. Vorteile der USB-C-Verbindung
- Schnelle Datenübertragung: USB-C ermöglicht hochauflösende Video- und Audioübertragung.
- Ein-Kabel-Lösung: Bei USB-C-Monitoren kann das Kabel gleichzeitig Bild, Ton und Strom übertragen.
- Zukunftssicherheit: USB-C ist ein Standard, der bei modernen Geräten weit verbreitet ist.
Fazit
Das Anschließen eines MacBooks mit USB-C an einen Monitor ist unkompliziert, wenn die richtigen Kabel und Adapter verwendet werden. Nach der Einrichtung bietet die Verbindung eine flexible und leistungsfähige Arbeitsumgebung. Nutzer sollten auf Kompatibilität achten, um die besten Ergebnisse zu erzielen.






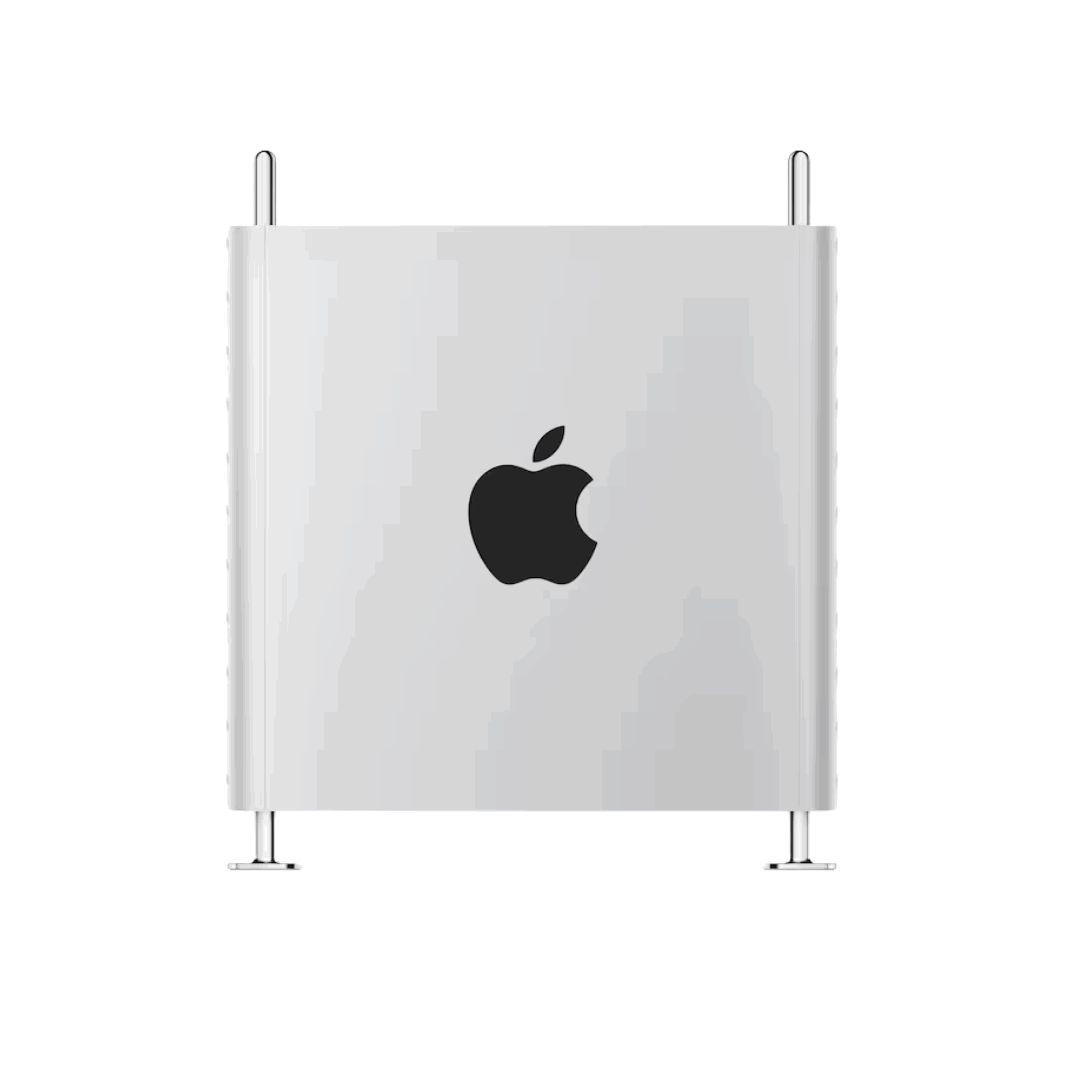











Split:
Mac mini M4 2024
MacBook Pro gebraucht kaufen - Vorteile auf einen Blick