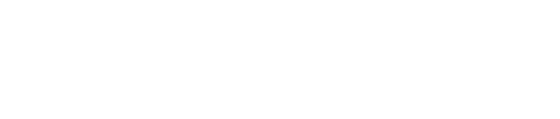Skapa ett startbart USB-minne med Apple Mac OS X även för nedgradering
Idag ska jag beskriva för dig hur du kan skapa ett startbart USB-minne i en nödsituation eller för att uppgradera eller nedgradera ett befintligt Mac OS X-operativsystem.
Tvärtemot vissa påståenden som kan hittas på Internet är det för närvarande möjligt att nedgradera operativsystemet igen, det vill säga att installera ett tidigare operativsystem.
Om din iMac, MacBook Pro eller Mac Mini / Pro hade lanseringsdatumet 2013 och de första enheterna släpptes med exemplet OS X Mavericks 10.9 har släppts kan du nedgradera enheten igen till detta operativsystem om den har uppdaterats.
Det är inte möjligt att installera ett operativsystem som släpptes före lanseringsdatumet för din enhet.
Här är några releasedatum för Apples operativsystem:
Mac OS X Snow Leopard 10.6-28.08.2009
Mac OS X Lion 10.7-20.112011
Mac OS X Mountain Lion 10.8 - 25.112012
Mac OS X Mavericks 10.9 - 22.102013
Mac OS X Yosemite 10.10 - 16.102014
Mac OS X El Capitan 10.11 - 30.092015
Mac OS X Sierra 10.12 - 20.092016
Mac OS X High Sierra 10.13 - 25.092017
Mac OS X Mojave 10.14 - 24.092018
Mac OS X Catalina 10.15 - 07.102019
Mac OS X Big Sur 11.0 - 12.112020
Mac OS X Monterey 12.0 - 25.102021
Mac OS Ventura 13.0-24.102022
Mac OS Sonoma 14.0-26.092023
Det finns två sätt att skapa en startbar sticka:
1. Det integrerade Apple-verktyget som startas via terminalen.
2. Gratis programvara som DiskMaker för Mac OS X.
Skapa USB-minnet
Först behöver vi bilden för operativsystemet, det vill säga en fil som innehåller programvaran.
Jag skulle alltid bara rekommendera bilder direkt från Apple, eftersom andra webbplatser kan ha integrerad skadlig programvara.
Här är några bilder för operativsystemen direkt från Apple:
High Sierra: https://apps.apple.com/de/app/macos-high-sierra/id.
Mojave: https://apps.apple.com/de/app/macos-mojave/id13985.
Catalina: https://apps.apple.com/de/app/macos-catalina/id146.
Big Sur: https://apps.apple.com/de/app/macos-big-sur/id1526878132/
Monterey: https://apps.apple.com/de/app/macos-monterey/id1576738294?mt=12
Ventura: https://apps.apple.com/app/macos-ventura/id1638787999?mt=12
Sonoma: https://apps.apple.com/de/app/macos-sonoma/id6450717509?mt=12
Hämta bara den önskade bilden men installera den inte. När nedladdningen är klar kan stickan skapas.
För att skapa ett minne krävs ett 8GB USB-minne för äldre operativsystem upp till Mojave. För Catalina bör det vara en större sticka 16GB.
Först måste stickan raderas.
För att göra detta, öppna diskverktyget (klicka på förstoringsglaset uppe till höger och sök efter och välj Diskverktyg).
Välj och ta bort minnet i diskverktyget och ge det ett namn (Mac OS Extended /Guide partitionstabell).
Jag kallar pinnen "tom" här.
Om stickan raderas, stäng diskverktyget.
Om du skapar stickan med programvara som Diskimage, kan du hoppa över följande steg och helt enkelt starta din programvara.
Denna beskrivning hänvisar till det integrerade Apple-verktyget för att skapa en startsticka.
Öppna terminal (klicka på förstoringsglaset uppe till höger och sök efter terminal och bekräfta).
Här är terminalkommandona för de olika operativsystemen:
Sonoma:
sudo /Applications/Install\ macOS\ Sonoma.app/Contents/Resources/createinstallmedia --volym /Volumes/empty
Ventura:
sudo /Applications/Install\ macOS\ Ventura.app/Contents/Resources/createinstallmedia --volym /Volumes/empty
Monterey:
sudo /Applications/Install\ macOS\ Monterey.app/Contents/Resources/createinstallmedia --volym /Volumes/tom
Big Sur:
sudo /Applications/Install\ macOS\ Big\ Sur.app/Contents/Resources/createinstallmedia --volym /Volumes/tom
Catalina:
sudo /Applications/Install\ macOS\ Catalina.app/Contents/Resources/createinstallmedia --volym /Volumes/empty
Mojave:
sudo /Applications/Install\ macOS\ mojave.app/Contents/Resources/createinstallmedia --volym /Volumes/empty
High Sierra:
sudo /Applications/Install\ macOS\ High\ Sierra.app/Contents/Resources/createinstallmedia --volym /Volumes/empty
Sierra:
sudo /Applications/Install\ macOS\ Sierra.app/Content/Resources/createinstallmedia --volym /Volumes/empty
El Capitan:
sudo /Applications/Install\ macOS\ El\ Capitan.app/Contents/Resources/createinstallmedia --volym /Volumes/empty
Kommandot kan helt enkelt kopieras och klistras in i terminalen. Om du även har döpt din pinne till tom behöver du bara trycka på Enter-tangenten. Om du har döpt din pinne till något annat måste den tomma ersättas med det namn du gav den.
Nu måste du ange ditt administratörslösenord, som du använder i Mac OS X, för att bekräfta det och sedan bekräfta det med Y-tangenten.
Nu är pinnen skapad. Terminal rapporterar när stickan är klar.
Installation:
För att installera operativsystemet via stickan måste det självklart vara anslutet till enheten. Om enheten ännu inte är avstängd, stäng av enheten.
För att börja från stickan, måste vänster ALT-tangent (Option) hållas nedtryckt tills stickan visas i displayen (Installera Mac OS.).
Välj sedan stickan och starta.
Välj sedan önskat språk.
Om du vill ha en komplett ny installation (ren installation, utan alla dina data) eller en nedgradering/äldre operativsystem måste hårddisken raderas först. För en enkel uppdatering, om du vill behålla dina data, är detta inte nödvändigt. Här kan du gå direkt för att installera macOS och bekräfta de ytterligare stegen.
Beskrivning Nedgradering/Ren installation (observera att all data kommer att raderas)
Välj Disk Utility från menyn.
I hårddiskverktyget klickar du på "Visa" längst upp till vänster och ställer in den på "Visa alla enheter".
Välj hårddisken/SSD - inte partitionerna!
Klicka sedan på radera och ge hårddisken ett namn. Bekräfta sedan det hela.
Om hårddisken är raderad avslutar du programmet Diskverktyg.
Nu kan operativsystemet installeras om. För att göra detta, gå till "Installera macOS" och fortsätt.
Bekräfta alla ytterligare steg med Fortsätt och välj den hårddisk på vilken operativsystemet ska installeras.
Bekräfta slutligen installationen.
Det hela beskrivs här igen direkt av Apple, om något är oklart:
https://support.apple.com/de-de/HT201372
Uppmärksamhet mycket viktigt! Anslut alltid enheten till en nätadapter/strömkälla under installationen. Vänta alltid tills installationen är klar. För vissa operativsystem som High Sierra, Mojave eller Catalina installeras även den fasta programvaran om. Ibland blir skärmen helt svart i flera sekunder eller till och med minuter, vilket kan leda till att du felaktigt antar att installationen har misslyckats och sedan stänger av enheten. startar om. Under inga omständigheter bör du stänga av eller starta om enheten, annars kan firmware skadas och enheten startar inte längre alls. Om skärmen blir svart väntar du minst 30 minuter. tills du gör något.
Obs, vi tar inget ansvar för eventuella fel som uppstår! Du agerar på eget ansvar, varför installationer endast bör utföras av erfarna användare.