För vissa programvaruproblem vid användning av Mac är återställning av NVRAM eller PRAM respektive en SMC-återställning det bästa sättet att få Macen på rätt spår igen. Att förklara hur man utför en SMC-återställning här skulle spränga artikelns omfång och förklaras därför på denna plats. Det är dock viktigt att genomförandet av dessa återställningar inte längre är tillgängligt på Apple Silicon Macs (MacBook Pro, iMac, MacBook Air etc.).
Vad är Apple Silicon Macs?
Apple Silicon avser de Macar som innehåller Apples Arm-baserade system-on-a-chip. I produktbeskrivningarna är detta Mac-datorer med M1, M1 Pro, M1 Max och M1 Ultra-processorer.
Ingen SMC-chip och ingen möjlighet till PRAM-återställning
Dessa Macar skiljer sig på några punkter från de Macar som Apple utrustade med Intel-processorer fram till slutet av 2020. En av dessa punkter är till exempel att Apple Silicon Macs inte längre innehåller någon SMC-chip och därmed inte kan utföra en SMC-återställning.
Det finns inte heller längre någon möjlighet att utlösa en PRAM-återställning vid systemstart på dessa Macar. En NVRAM-återställning är för övrigt bara ett annat namn för denna åtgärd.
Apple Support-tips för liknande funktion som SMC-återställning
Om man söker i Apples supportdokumentation stöter man på problemet "Mac laddas inte" och en instruktion om hur man kan utlösa en liknande effekt som en SMC-återställning på en Apple Silicon Mac. Instruktionen är förvånansvärt kort:
- Stäng av eller stäng ner Macen
- Vänta 30 sekunder
- starta om först efter väntetiden
Ytterligare alternativ för problemlösning: Starta i säkert läge
Om man har problem med sin M1 Mac som annars skulle lösas med en SMC- eller PRAM-återställning, kan man också prova att starta om i säkert läge (Recovery Mode).
För Apple Silicon Macs utlöser man säkert läge på följande sätt:
- Stäng av eller stäng ner Macen
- vänta cirka 10 sekunder
- tryck och håll in strömbrytaren
- när val av startalternativ och volymer visas, släpp knappen
- nu trycker man på SHIFT-tangenten (även kallad skifttangent) och alternativet ”fortsätt i säkert läge” bör visas, vilket man väljer (släpp sedan SHIFT-tangenten)
Genom att starta i säkert läge rensas olika cacheminnen och startvolymen kontrolleras av Macen. Vanligtvis hjälper det redan att starta i detta läge och sedan starta om ”normalt” för att lösa problem på Mac.
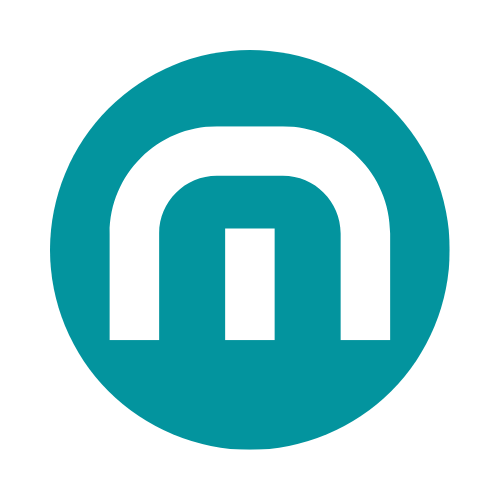



















Dela:
Ta en skärmdump på MacBook – så enkelt är det
Instruktioner: Utför SMC-återställning och PRAM-återställning på Mac