Ogni tanto ti imbatti nella situazione in cui vuoi fare uno screenshot sul tuo Mac. A volte per porre domande su un programma o per mostrare il nuovo sfondo del desktop. Esistono diversi modi per eseguire questa operazione su macOS.
Screenshot e screencast con l'app Screenshot
Con l'utilità "Screenshot", che si trova in Applicazioni > Utilità, puoi creare screenshot o anche registrazioni video del desktop del MacBook con pochi clic. Il programma può essere aperto anche con la scorciatoia da tastiera CMD + SHIFT + 5.
Se avvii l'app, nella parte inferiore troverai una sovrapposizione con diversi pulsanti. Con questi puoi attivare le seguenti azioni:
- prendi l'intero schermo come screenshot (vengono catturati anche i monitor esterni)
- cattura la finestra selezionata
- registra l'area selezionata
- Registra video sullo schermo (schermo intero)
- Registra video sullo schermo (area selezionata)
Lo strumento screenshot è pratico per i video su schermo perché non è necessario utilizzare alcun software che dovrebbe essere installato separatamente. Se vuoi fare uno screenshot con un ritardo temporale, ad esempio per mostrare un'azione in un altro programma, l'app Screenshot è la scelta giusta. Qui puoi impostare che lo screenshot venga creato ad esempio con un ritardo di 5 o 10 secondi.

Tuttavia, per gli screenshot semplici, esiste un modo più rapido rispetto all'utilizzo dell'app Screenshot: scorciatoia da tastiera.
Crea screenshot sul MacBook con le scorciatoie da tastiera
Come già accennato, puoi anche lavorare con le scorciatoie da tastiera per acquisire screenshot su MacBook Pro, MacBook Air o qualsiasi altro Mac.
Tutto quello che devi fare è ricordare le seguenti combinazioni di tasti, una delle quali sarà solitamente la tua preferita:
- Screenshot dell'intero schermo: CMD + SHIFT + 3
- Screenshot di un'area contrassegnata: CMD + SHIFT + 4 → quindi fare clic con il puntatore del mouse in un punto, tenere premuto e disegnare un rettangolo sopra l'area da fotografare
- Crea uno screenshot di una finestra: CMD + SHIFT + 4 → quindi premi la barra spaziatrice e clicca sulla finestra corrispondente con il simbolo della fotocamera
Con questi suggerimenti, dovresti sicuramente divertirti a fare uno screenshot sul tuo MacBook Pro, MacBook Air o qualsiasi altro Mac.

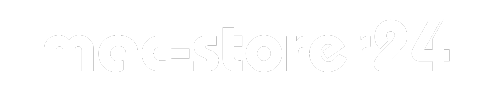

Diviso:
7 trucchi Mac sconosciuti che molti utenti non conoscono
Alternativa al ripristino SMC e PRAM/NVRAM sui Mac Apple Silicon (M1, M1 Pro, M1 Max, M1 Ultra)