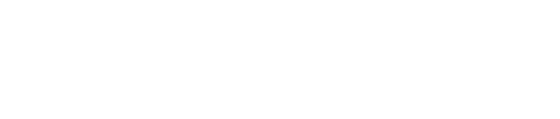Lavorare con un Mac è solitamente molto efficiente e piacevole perché Apple fa molto bene con l'interfaccia utente di macOS. Per i veri utenti esperti, come Apple ama chiamarli, il sistema operativo dispone anche di scorciatoie da tastiera e altre scorciatoie che puoi utilizzare per velocizzare ulteriormente il tuo lavoro.
Il problema è che non vengono raccolti da nessuna parte e impari a conoscere uno o due trucchi solo quando li leggi da qualche parte o ne vieni a conoscenza da un amico.
In questo post vorrei dare i sette migliori consigli che mi aiutano a lavorare ogni giorno con il Mac.
1. Nascondi la finestra dell'app corrente
Questa funzione si chiamava "pulsante genitore". Si tratta di una pratica scorciatoia da tastiera che nasconde l'app attualmente attiva e tutte le sue finestre sul Mac. Pratico quando arriva il capo e non vuoi che veda che stai leggendo Sir Apfelot.
Per nascondere l'app, premi CMD + H e per mostrarla di nuovo, fai semplicemente clic sull'icona dell'app nel dock.
2. Mostra file invisibili nel Finder
Con le impostazioni predefinite, macOS garantisce che alcuni file che non sono importanti o interessanti per l'utente normale siano semplicemente invisibili. In alcuni casi è però necessario poter vedere anche questi file. Utilizzando la combinazione di tasti CMD+SHIFT+. (punto) puoi rendere questi file visibili nel Finder e con la stessa combinazione di tasti diventano di nuovo invisibili.
3. Personalizza le icone delle cartelle
Ogni cartella su macOS ha lo stesso aspetto: blu chic. Se desideri qualcosa di un po' più creativo, ad esempio poter vedere direttamente dalle icone a quale cliente o progetto appartiene una cartella, puoi facilmente adattare l'icona delle tue cartelle.
![]()
Per fare ciò, cerca un nuovo file icona con il finale .INC. Quindi contrassegna la cartella corrispondente e apri la finestra delle informazioni per questa cartella con CMD + I (o con il tasto destro del mouse). Successivamente, trascina il file ICN sull'icona della cartella nella finestra delle informazioni.
Se hai solo un JPG o un PNG puoi anche procedere così: Apri il file nell'app di anteprima, seleziona l'intera area, premi CMD + C, vai nella finestra delle informazioni della cartella, seleziona l'icona nel finestra e premi CMD + V. Questo incolla l'immagine dagli appunti nel campo per l'icona della cartella.
4. Scorciatoia emoji quando si inserisce il testo
Gli emoji ora vengono spesso utilizzati nei messaggi brevi, ma su Mac ho sempre avuto un po' di difficoltà con le immagini piccole perché non era così facile inserire gli emoji.
Fortunatamente, c'è una scorciatoia da tastiera che ti dà un campo con tutti gli emoji: CMD + CTRL + Barra spaziatrice. Gli emoji utilizzati più di recente si trovano anche nella zona superiore del campo, il che è estremamente pratico.

5. Sposta i file con il tasto ALT
Se lavori con file nel Finder, puoi copiarli con il tasto destro del mouse o con la scorciatoia da tastiera CMD + C. Tuttavia, se desideri spostare i file invece di copiarli, utilizza la scorciatoia CMD + ALT + V invece della scorciatoia CMD + V per incollare. Ciò significa che i file vengono tagliati dalla posizione originale e incollati nella nuova posizione.
6. Unisci video con QuickTime
Se vuoi semplicemente mettere insieme due frammenti video e salvarli come un unico file video, puoi farlo facilmente utilizzando gli strumenti integrati di macOS. Per fare ciò, apri il primo video in QuickTime e poi trascina semplicemente il secondo video nella finestra. QuickTime lo aggiunge quindi al secondo video e puoi salvare il video combinato tramite File> Salva.
7. Visualizza sempre le cartelle in cima agli elenchi di file
Se hai aperto una cartella con molte sottocartelle e file al suo interno, a volte puoi orientarti più rapidamente se tutte le cartelle vengono visualizzate in alto e poi tutti i file in seguito. Per fare ciò, fai clic sull'icona del Finder nel Dock e seleziona Finder > Preferenze dal menu in alto. Quindi fare clic sull'icona "Avanzate" e selezionare l'opzione "Mostra cartella in alto: quando si ordina per nome in Windows".

Naturalmente, l'ordinamento funziona solo se hai selezionato un elenco o delle colonne nell'opzione "Visualizza" per la visualizzazione delle cartelle e "per nome" per l'ordinamento.