Travailler avec un Mac est généralement très efficace et agréable, car Apple fait beaucoup de bien avec l'interface utilisateur macOS. Pour les vrais utilisateurs expérimentés, comme Apple aime les appeler, le système d'exploitation dispose de raccourcis clavier et d'autres raccourcis que vous pouvez utiliser pour accélérer encore plus votre travail.
Le problème est que ceux-ci ne sont collectés nulle part et que vous ne connaissez donc l'une ou l'autre astuce que lorsque vous lisez quelque part ou que vous en êtes informé par une connaissance.
Dans cet article, je voudrais partager les sept meilleurs conseils qui m'aideront dans mon travail quotidien avec Mac.
1. Masquer la fenêtre de l'application actuelle
Cette fonction s'appelait auparavant "clé parent". Il s'agit d'un raccourci clavier pratique qui masque l'application actuellement ciblée et toutes ses fenêtres sur Mac. Pratique lorsque le patron entre et que vous ne voulez pas qu'il voie que vous lisez Sir Apfelot.
Pour masquer l'application, appuyez sur CMD + H et pour l'afficher à nouveau, cliquez simplement sur l'icône de l'application dans le Dock.
2. Afficher les fichiers invisibles dans le Finder
Avec les paramètres par défaut, macOS garantit que certains fichiers qui ne sont pas importants ou intéressants pour l'utilisateur normal sont tout simplement invisibles. Dans certains cas, cependant, vous devez être en mesure de voir ces fichiers. Avec la combinaison de touches CMD + SHIFT + . (point) vous pouvez rendre ces fichiers visibles dans le Finder et avec la même combinaison de touches, ils redeviennent invisibles.
3. Personnalisez les icônes des dossiers
Chaque dossier de macOS a le même aspect : bleu chic. Si vous l'aimez un peu plus créatif ici, par exemple pour pouvoir voir directement à partir des icônes à quel client ou projet appartient un dossier, vous pouvez facilement adapter l'icône de vos dossiers.
![]()
Pour ce faire, recherchez un nouveau fichier d'icône avec l'extension .INC. Ensuite, vous marquez le dossier correspondant et ouvrez la fenêtre d'information de ce dossier avec CMD + I (ou avec le bouton droit de la souris). Ensuite, faites glisser le fichier ICN sur l'icône du dossier dans la fenêtre d'informations.
Si vous n'avez qu'un JPG ou un PNG, vous pouvez également procéder comme suit : Ouvrez le fichier dans l'application de prévisualisation, marquez toute la zone, appuyez sur CMD + C, allez dans la fenêtre d'information du dossier, marquez l'icône dans la fenêtre et appuyez sur CMD + V. Cela collera le graphique du presse-papiers dans le champ de l'icône du dossier.
4. Raccourci Emoji lors de la saisie de texte
Les émojis sont maintenant souvent utilisés dans les messages courts, mais sur Mac, j'ai toujours eu un peu de mal avec les petites images car ce n'était pas si facile d'entrer les émojis.
Heureusement, il existe un raccourci clavier qui vous donne une boîte avec tous les emojis : CMD + CTRL + barre d'espace. Les emojis utilisés récemment se trouvent également en haut du panneau, ce qui est extrêmement utile.

5. Déplacez les fichiers avec la touche ALT
Lorsque vous travaillez avec des fichiers dans le Finder, vous pouvez soit cliquer avec le bouton droit de la souris, soit utiliser le raccourci CMD + C pour les copier. Cependant, si vous souhaitez déplacer des fichiers au lieu de les copier, vous pouvez utiliser le raccourci CMD + ALT + V pour coller au lieu du raccourci CMD + V. Cela coupe les fichiers de leur emplacement d'origine et les colle au nouvel emplacement.
6. Joindre des vidéos avec QuickTime
Si vous souhaitez simplement fusionner rapidement deux extraits vidéo et les enregistrer en un seul fichier vidéo, vous pouvez le faire avec les outils intégrés de macOS. Pour ce faire, ouvrez la première vidéo dans QuickTime, puis faites simplement glisser la deuxième vidéo sur la fenêtre. QuickTime l'ajoute ensuite à la deuxième vidéo et Fichier> Enregistrer enregistre la vidéo combinée.
7. Toujours afficher les dossiers en haut des listes de fichiers
Si vous avez ouvert un dossier contenant de nombreux sous-dossiers et fichiers, vous pouvez parfois vous y retrouver plus rapidement si tous les dossiers sont affichés en haut et ensuite seulement tous les fichiers. Pour ce faire, cliquez sur l'icône Finder dans le Dock et choisissez Finder > Préférences dans le menu supérieur. Cliquez ensuite sur l'icône "Avancé" et cochez l'option "Afficher les dossiers en haut : lors du tri par nom dans Windows".

Bien sûr, le tri ne fonctionne que si vous avez sélectionné Liste ou Colonnes pour la vue des dossiers dans l'option "Affichage" et "Par nom" pour le tri.
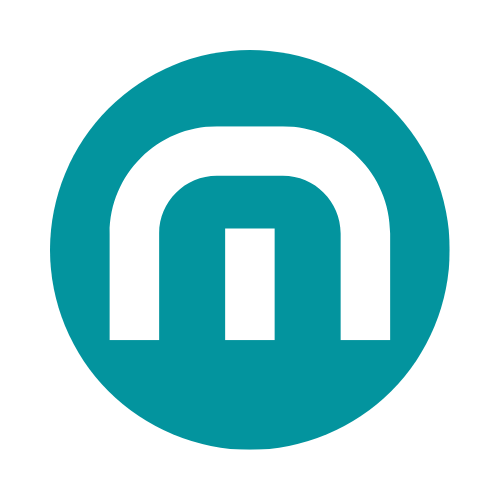
















Diviser:
Instructions : Éteignez l'iPhone sans le toucher
Créer une capture d'écran sur le MacBook - c'est aussi simple que ça