Einen bootfähigen USB Stick erstellen mit Apple Mac OS X auch zum Downgrade
Heute beschreibe ich euch, wie ihr für den Notfall oder auch zum UP- oder Downgrade eines vorhandenen Mac OS X Betriebssystems einen bootfähigen USB Stick erstellen könnt.
Entgegen einiger Aussagen, die man im Netz findet, ist es zum jetzigen Zeitpunkt möglich, das Betriebssystem wieder downzugraden, das heißt ein früheres Betriebssystem zu installieren.
Wenn euer iMac, MacBook Pro oder auch Mac Mini / Pro ein Erscheinungsdatum von 2013 hatte und die ersten Geräte mit zum Beispiel OS X Mavericks 10.9 erschienen sind, so könnt ihr das Gerät, falls es geupdatet wurde auch wieder auf dieses Betriebssystem downgraden.
Nicht möglich ist es ein Betriebssystem zu installieren, welches vor Erscheinungsdatum eures Geräts veröffentlicht wurde.
Bitte beachtet, dass ihr wenn ihr ein neueres M1, M2 oder M3 oder ein Gerät mit T2 Chip besitzt, im Recoverymodus das Booten von externen Medien erlauben müsst. Dafür müsst ihr den Recoverymodus (CMD R) starten und oben in der Taskleiste das Startsicherheitsdienstprogramm öffnen. Öffnen könnt ihr es nur, wenn noch ein User auf der Festplatte hinterlegt ist, denn ihr benötigt das Nutzerpasswort des hinterlegten Nutzers. Wenn ihr das Passwort eingegeben habt, könnt ihr das Booten von externen Medien erlauben.
Hier ein paar Erscheinungsdaten für Apple Betriebssysteme:
Mac OS X Snow Leopard 10.6 - 28.08.2009
Mac OS X Lion 10.7 - 20.11.2011
Mac OS X Mountain Lion 10.8 - 25.11.2012
Mac OS X Mavericks 10.9 - 22.10.2013
Mac OS X Yosemite 10.10 - 16.10.2014
Mac OS X El Capitan 10.11 - 30.09.2015
Mac OS X Sierra 10.12 - 20.09.2016
Mac OS X High Sierra 10.13 - 25.09.2017
Mac OS X Mojave 10.14 - 24.09.2018
Mac OS X Catalina 10.15 - 07.10.2019
Mac OS X Big Sur 11.0 - 12.11.2020
Mac OS X Monterey 12.0 - 25.10.2021
Mac OS Ventura 13.0 - 24.10.2022
Mac OS Sonoma 14.0 - 26.09.2023
Mac OS Sequoia 15.0 - 16.09.2024
Um einen bootfähigen Stick zu erstellen, gibt es zwei Möglichkeiten:
1. Das integrierte Apple Tool das über das Terminal gestartet wird.
2. Kostenlose Software wie zum Beispiel den DiskMaker for Mac OS X.
Erstellen des USB Sticks
Als erstes benötigen wir das Image für das Betriebssystem, also eine Datei die die Software enthält.
Ich würde immer nur zu Images direkt von Apple raten, da andere Seiten eventuell Schadsoftware mit integriert haben.
Hier einige Images für die Betriebssysteme diret von Apple:
High Sierra: https://apps.apple.com/de/app/macos-high-sierra/id...
Mojave: https://apps.apple.com/de/app/macos-mojave/id13985...
Catalina: https://apps.apple.com/de/app/macos-catalina/id146...
Big Sur: https://apps.apple.com/de/app/macos-big-sur/id1526878132/
Monterey: https://apps.apple.com/de/app/macos-monterey/id1576738294?mt=12
Ventura: https://apps.apple.com/app/macos-ventura/id1638787999?mt=12
Sonoma: https://apps.apple.com/de/app/macos-sonoma/id6450717509?mt=12
Sequoia: https://apps.apple.com/de/app/macos-sequoia/id6596773750?mt=12
Das benötigte Image nur downloaden aber nicht installieren. Ist der Download abgeschlossen kann der Stick erstellt werden.
Um einen Stick zu erstellen, wird für die älteren Betriebssysteme bis Mojave ein USB Stick mit 8GB benötigt. Für Catalina sollte es ein größerer Stick sein 16GB.
Als erstes muss der Stick gelöscht werden.
Dazu das Festplattendienstprogramm öffen (rechts oben Lupe anklicken und Festplattendienstprogramm suchen und auswählen).
Im Festplattendienstprogramm den Stick auswählen und löschen und Namen vergeben (Mac OS Extended /Guide Partitionstabelle).
Ich nenne den Stick hier "leer".
Ist der Stick gelöscht, das Festplatendienstprogramm schließen.
Wer den Stick über eine Software wie Diskimage erstellt, kann die nachfolgenden Schritte auslassen und einfach seine Software starten.
Diese Beschreibung bezieht sich auf das integrierte Apple Tool zum Erstellen eines Bootsticks.
Terminal öffnen (Lupe rechts oben anklicken und nach Terminal suchen und bestätigen).
Hier die Terminalbefehle für die unterschiedlichen Betriebssysteme:
Sonoma:
sudo /Applications/Install\ macOS\ Sonoma.app/Contents/Resources/createinstallmedia --volume /Volumes/leer
Ventura:
sudo /Applications/Install\ macOS\ Ventura.app/Contents/Resources/createinstallmedia --volume /Volumes/leer
Monterey:
sudo /Applications/Install\ macOS\ Monterey.app/Contents/Resources/createinstallmedia --volume /Volumes/leer
Big Sur:
sudo /Applications/Install\ macOS\ Big\ Sur.app/Contents/Resources/createinstallmedia --volume /Volumes/leer
Catalina:
sudo /Applications/Install\ macOS\ Catalina.app/Contents/Resources/createinstallmedia --volume /Volumes/leer
Mojave:
sudo /Applications/Install\ macOS\ mojave.app/Contents/Resources/createinstallmedia --volume /Volumes/leer
High Sierra:
sudo /Applications/Install\ macOS\ High\ Sierra.app/Contents/Resources/createinstallmedia --volume /Volumes/leer
Sierra:
sudo /Applications/Install\ macOS\ Sierra.app/Contents/Resources/createinstallmedia --volume /Volumes/leer
El Capitan:
sudo /Applications/Install\ macOS\ El\ Capitan.app/Contents/Resources/createinstallmedia --volume /Volumes/leer
Sonoma:
sudo /Applications/Install\ macOS\ Sonoma.app/Contents/Resources/createinstallmedia --volume /Volumes/leer
Sequoia:
sudo /Applications/Install\ macOS\ Sequoia.app/Contents/Resources/createinstallmedia --volume /Volumes/leer
Der Befehl kann einfach kopiert und ins Terminal eingefügt werden. Habt ihr euren Stick ebenfalls leer genannt, so müsst ihr nur noch die Enter Taste betätigen. Falls ihr euren Stick anders genannt habt, so muss das leer durch euren Namen, den ihr vergeben habt, ersetzt werden.
Nun müsst ihr euer Adminitratorkennwort, welches ihr in Mac OS X verwendet, zur Bestätigung eingeben und anschließend mit der Taste Y bestätigen.
Jetzt wird der Stick erstellt. Terminal meldet wenn der Stick fertig ist.
Installation:
Um das Betriebssystem über den Stick zu installieren muss er logischerweiße am Gerät angeschlossen sein. Falls das Gerät noch nicht ausgeschaltet ist, Gerät ausschalten.
Um vom Stick zu starten, muss beim Einschalten die Linke ALT (Option) Taste gedrückt und gehalten werden, bis der Stick im Display erscheint (Install Mac OS...).
Dann den Stick auswählen und starten.
Anschließend die gewünschte Sprache auswählen.
Wollt Ihr eine komplette Neuinstallation (Clean Install, ohne alle eure Daten) oder ein Downgrade/älteres Betriebssystem, so muss die Festplatte zuvor gelöscht werden. Bei einem einfachen Update, wenn ihr eure Daten behalten wollt, ist das nicht nötig. Hier könnt Ihr direkt auf macOS installieren gehen und die weiteren Schritte bestätigen.
Beschreibung Downgrade/Clean Install (Achtung alle Daten werden gelöscht)
Das Festplattendienstprogramm im Menü auswählen.
Im Festplattendienstprogramm dann links oben "Darstellung" anklicken und auf "alle Geräte einblenden" einstellen.
Die Festplatte/SSD auswählen - nicht die Partitionen!
Anschließend auf Löschen und einen Namen für die Festplatte vergeben. Das Ganze dann bestätigen.
Ist die Festplatte gelöscht, das Festplattendienstprogramm beenden.
Nun kann das Betriebssystem neu installiert werden. Dazu auf "macOS installieren" gehen und Fortfahren.
Alle weiteren Schritte mit Fortfahren bestätigen und die Festplatte auf die das Betriebssystem soll, auswählen.
Zum Schluß die Installation bestätigen.
Das Ganze auch hier noch mal direkt von Apple beschrieben, falls irgendetwas unklar ist:
https://support.apple.com/de-de/HT201372
Achtung ganz wichtig! Schließt das Gerät während der Installation immer an ein Netzteil/Stromversorgung an. Wartet die Installation immer komplett ab. Bei einigen Betriebssystemen wie High Sierra, Mojave oder Catalina wird die Firmware ebenfalls neu installiert. Teilweise wird der Bildschirm für mehrere Sekunden oder auch Minuten komplett schwarz, was dazu füren kann, dass man fälschlicherweise annimmt, die Installation sei fehlgeschlagen und das Gerät dann ausschaltet bzw. neu startet. Das Gerät auf keinen Fall ausschalten oder neu starten, sonst kann die Firmware beschädigt werden und das Gerät startet gar nicht mehr. Sollte euer Bildschirm schwarz werden, so wartet mindestens noch 30 min. bis ihr irgendetwas unternehmt.
Achtung wir übernehmen keine Haftung für irgendwelche Fehler die entstehen! Ihr handelt in eigener Verantwortung, darum sollten Installationen auch nur von erfahrenen Usern durchgeführt werden.






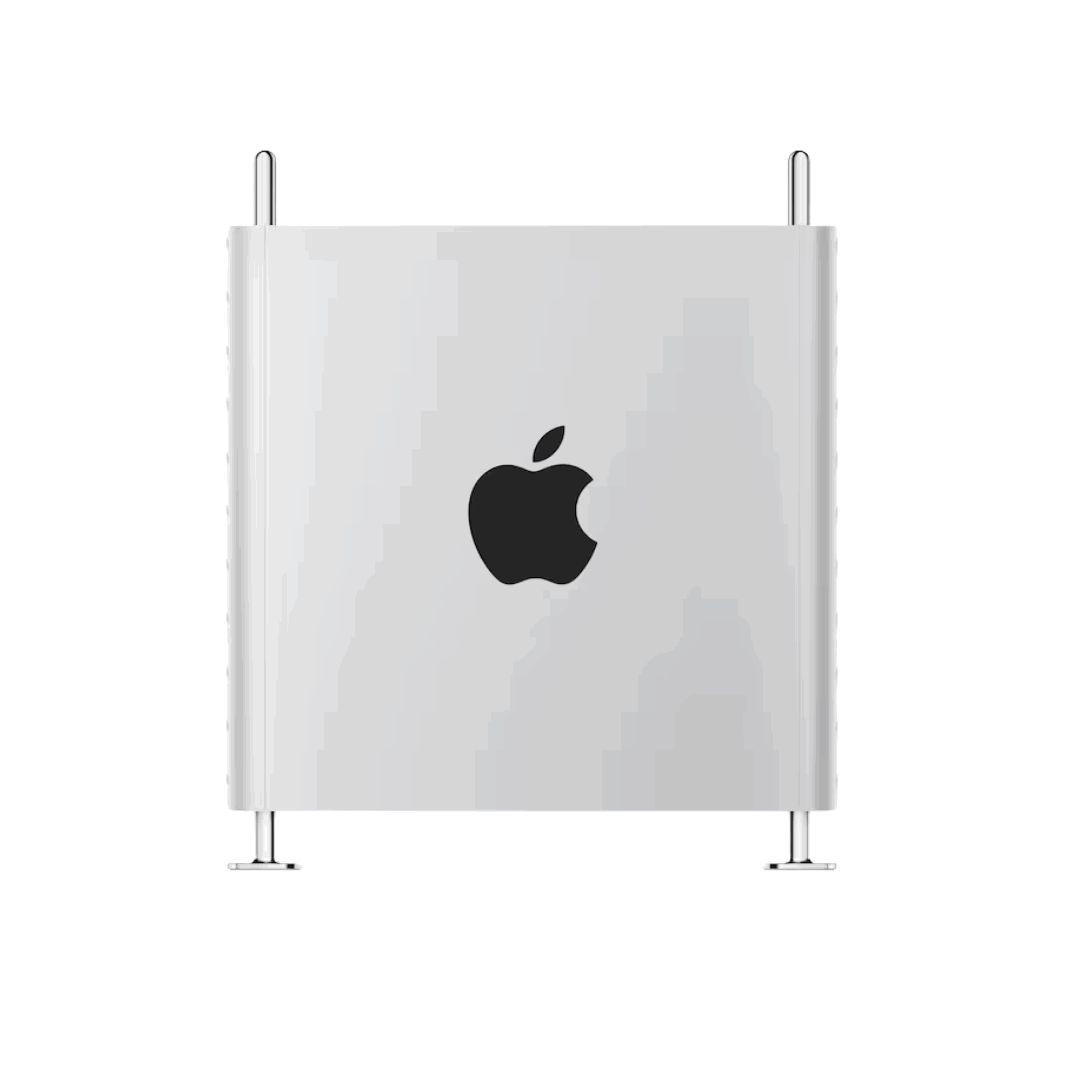











Zdieľať:
Gebraucht refurbished kaufen - Vorteile - der gute Rat!
SMC Reset MacBook Pro Air iMac Mini