Creare una chiavetta USB avviabile con Apple Mac OS X anche per il downgrade
Oggi vi descrivo come potete creare una chiavetta USB avviabile per emergenze o anche per l'aggiornamento o il downgrade di un sistema operativo Mac OS X esistente.
Contrariamente a quanto si trova su Internet, al momento è possibile effettuare il downgrade del sistema operativo, cioè installare un sistema operativo precedente.
Se il vostro iMac, MacBook Pro o anche Mac Mini / Pro ha una data di rilascio del 2013 e i primi dispositivi sono stati rilasciati con, ad esempio, OS X Mavericks 10.9, potete riportare il dispositivo a questo sistema operativo se è stato aggiornato.
Non è possibile installare un sistema operativo che è stato rilasciato prima della data di rilascio del vostro dispositivo.
Si prega di notare che se possedete un dispositivo più recente M1, M2 o M3 o un dispositivo con chip T2, dovete consentire l'avvio da supporti esterni in modalità di recupero. Per fare ciò, dovete avviare la modalità di recupero (CMD R) e aprire l'utility di sicurezza di avvio nella barra dei menu in alto. Potete aprirla solo se c'è ancora un utente registrato sul disco, poiché avrete bisogno della password dell'utente registrato. Una volta inserita la password, potete consentire l'avvio da supporti esterni.
Qui alcune date di rilascio per i sistemi operativi Apple:
Mac OS X Snow Leopard 10.6 - 28.08.2009
Mac OS X Lion 10.7 - 20.11.2011
Mac OS X Mountain Lion 10.8 - 25.11.2012
Mac OS X Mavericks 10.9 - 22.10.2013
Mac OS X Yosemite 10.10 - 16.10.2014
Mac OS X El Capitan 10.11 - 30.09.2015
Mac OS X Sierra 10.12 - 20.09.2016
Mac OS X High Sierra 10.13 - 25.09.2017
Mac OS X Mojave 10.14 - 24.09.2018
Mac OS X Catalina 10.15 - 07.10.2019
Mac OS X Big Sur 11.0 - 12.11.2020
Mac OS X Monterey 12.0 - 25.10.2021
Mac OS Ventura 13.0 - 24.10.2022
Mac OS Sonoma 14.0 - 26.09.2023
Mac OS Sequoia 15.0 - 16.09.2024
Per creare una chiavetta avviabile, ci sono due possibilità:
1. Lo strumento Apple integrato che viene avviato tramite il terminale.
2. Software gratuito come ad esempio DiskMaker per Mac OS X.
Creazione della chiavetta USB
Per prima cosa abbiamo bisogno dell'immagine per il sistema operativo, cioè un file che contiene il software.
Consiglio sempre di utilizzare solo immagini direttamente da Apple, poiché altri siti potrebbero integrare malware.
Ecco alcune immagini per i sistemi operativi direttamente da Apple:
High Sierra: https://apps.apple.com/de/app/macos-high-sierra/id...
Mojave: https://apps.apple.com/de/app/macos-mojave/id13985...
Catalina: https://apps.apple.com/de/app/macos-catalina/id146...
Big Sur: https://apps.apple.com/de/app/macos-big-sur/id1526878132/
Monterey: https://apps.apple.com/de/app/macos-monterey/id1576738294?mt=12
Ventura: https://apps.apple.com/app/macos-ventura/id1638787999?mt=12
Sonoma: https://apps.apple.com/de/app/macos-sonoma/id6450717509?mt=12
Sequoia: https://apps.apple.com/de/app/macos-sequoia/id6596773750?mt=12
Scaricare solo l'immagine necessaria ma non installarla. Una volta completato il download, può essere creato il supporto USB.
Per creare un supporto USB, per i sistemi operativi più vecchi fino a Mojave è necessario un USB stick da 8GB. Per Catalina è consigliato un supporto più grande, da 16GB.
Per prima cosa, il supporto USB deve essere cancellato.
Aprire l'Utility Disco (cliccare sulla lente in alto a destra e cercare Utility Disco, poi selezionare).
Nell'Utility Disco selezionare il supporto USB, cancellarlo e assegnargli un nome (Mac OS Extended /Tabella delle partizioni GUID).
Qui chiamo il supporto USB "vuoto".
Una volta cancellato il supporto USB, chiudere l'Utility Disco.
Chi crea il supporto USB tramite un software come Diskimage, può saltare i passaggi successivi e semplicemente avviare il proprio software.
Questa descrizione si riferisce allo strumento integrato di Apple per creare un supporto di avvio.
Aprire il Terminale (cliccare sulla lente in alto a destra e cercare Terminale, poi confermare).
Qui i comandi del terminale per i diversi sistemi operativi:
Sonoma:
sudo /Applications/Install\ macOS\ Sonoma.app/Contents/Resources/createinstallmedia --volume /Volumes/vuoto
Ventura:
sudo /Applications/Install\ macOS\ Ventura.app/Contents/Resources/createinstallmedia --volume /Volumes/vuoto
Monterey:
sudo /Applications/Install\ macOS\ Monterey.app/Contents/Resources/createinstallmedia --volume /Volumes/vuoto
Big Sur:
sudo /Applications/Install\ macOS\ Big\ Sur.app/Contents/Resources/createinstallmedia --volume /Volumes/vuoto
Catalina:
sudo /Applications/Install\ macOS\ Catalina.app/Contents/Resources/createinstallmedia --volume /Volumes/vuoto
Mojave:
sudo /Applications/Install\ macOS\ mojave.app/Contents/Resources/createinstallmedia --volume /Volumes/vuoto
High Sierra:
sudo /Applications/Install\ macOS\ High\ Sierra.app/Contents/Resources/createinstallmedia --volume /Volumes/vuoto
Sierra:
sudo /Applications/Install\ macOS\ Sierra.app/Contents/Resources/createinstallmedia --volume /Volumes/vuoto
El Capitan:
sudo /Applications/Install\ macOS\ El\ Capitan.app/Contents/Resources/createinstallmedia --volume /Volumes/vuoto
Sonoma:
sudo /Applications/Install\ macOS\ Sonoma.app/Contents/Resources/createinstallmedia --volume /Volumes/vuoto
Sequoia:
sudo /Applications/Install\ macOS\ Sequoia.app/Contents/Resources/createinstallmedia --volume /Volumes/vuoto
Il comando può essere semplicemente copiato e incollato nel Terminale. Se avete chiamato il vostro supporto USB allo stesso modo, vuoto, dovete solo premere il tasto Invio. Se avete dato un nome diverso al vostro supporto, sostituite vuoto con il nome che avete scelto.
Ora dovete inserire la vostra password di amministratore che utilizzate su Mac OS X per confermare e poi premere il tasto Y per confermare.
Ora il supporto USB verrà creato. Il terminale segnalerà quando il supporto è pronto.
Installazione:
Per installare il sistema operativo tramite il supporto USB, questo deve essere logicamente collegato al dispositivo. Se il dispositivo non è ancora spento, spegnerlo.
Per avviare dal supporto USB, tenere premuto il tasto ALT sinistro (Opzione) durante l'accensione, finché il supporto non appare sullo schermo (Install Mac OS...).
Poi selezionare e avviare il supporto USB.
Successivamente selezionare la lingua desiderata.
Se desiderate una nuova installazione completa (Clean Install, senza tutti i vostri dati) o un downgrade/sistema operativo più vecchio, il disco deve essere cancellato in precedenza. Per un semplice aggiornamento, se volete mantenere i vostri dati, ciò non è necessario. Qui potete andare direttamente su installa macOS e confermare i passaggi successivi.
Descrizione downgrade/Clean Install (Attenzione tutti i dati verranno cancellati)
Selezionare Utility Disco nel menu.
Nell'Utility Disco cliccare in alto a sinistra su "Vista" e impostare su "mostra tutti i dispositivi".
Selezionare il disco/SSD - non le partizioni!
Successivamente cliccare su Cancella e assegnare un nome al disco. Confermare il tutto.
Una volta cancellato il disco, chiudere l'Utility Disco.
Ora il sistema operativo può essere reinstallato. Andare su "installa macOS" e procedere.
Confermare tutti i passaggi successivi e selezionare il disco su cui deve essere installato il sistema operativo.
Infine, confermare l'installazione.
Il tutto è descritto ancora una volta direttamente da Apple, nel caso qualcosa non fosse chiaro:
https://support.apple.com/de-de/HT201372
Attenzione, molto importante! Durante l'installazione, collegare sempre il dispositivo a un alimentatore. Attendere sempre il completamento dell'installazione. Con alcuni sistemi operativi come High Sierra, Mojave o Catalina, anche il firmware viene reinstallato. A volte lo schermo diventa completamente nero per diversi secondi o minuti, il che può portare erroneamente a pensare che l'installazione sia fallita e a spegnere o riavviare il dispositivo. Non spegnere o riavviare il dispositivo per nessun motivo, altrimenti il firmware potrebbe danneggiarsi e il dispositivo non si avvierà più. Se lo schermo diventa nero, attendere almeno 30 minuti prima di fare qualsiasi cosa.
Attenzione, non ci assumiamo alcuna responsabilità per eventuali errori che possono verificarsi! Agite a vostro rischio e pericolo, pertanto le installazioni dovrebbero essere effettuate solo da utenti esperti.


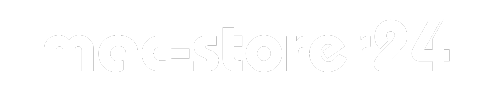
















Condividi:
Acquista usato ricondizionato - vantaggi - il buon consiglio!
SMC Ripristina MacBook Pro Air iMac Mini