Créez une clé USB amorçable avec Apple Mac OS X également pour la rétrogradation
Aujourd'hui, je vais vous décrire comment créer une clé USB amorçable en cas d'urgence ou mettre à niveau ou rétrograder un système d'exploitation Mac OS X existant.
Contrairement à certaines affirmations que l'on peut trouver sur Internet, il est actuellement possible de rétrograder le système d'exploitation, c'est-à-dire d'installer un système d'exploitation antérieur.
Si votre iMac , MacBook Pro ou Mac Mini / Pro avait une date de sortie de 2013 et que les premiers appareils ont été publiés avec, par exemple, OS X Mavericks 10.9, vous pouvez rétrograder l'appareil vers ce système d'exploitation s'il a été mis à jour.
Il n'est pas possible d'installer un système d'exploitation publié avant la date de sortie de votre appareil.
Voici quelques dates de sortie pour les systèmes d’exploitation Apple :
Mac OS X Snow Leopard 10.6 – 28 août 2009
Mac OS X Lion 10.7 - 20/11/2011
Mac OS X Mountain Lion 10.8 - 25/11/2012
Mac OS X Mavericks 10.9 - 22/10/2013
Mac OS X Yosemite 10.10 - 16/10/2014
Mac OS X El Capitan 10.11 - 30/09/2015
Mac OS X Sierra 10.12 - 20/09/2016
Mac OS X High Sierra 10.13 - 25/09/2017
Mac OS X Mojave 10.14 - 24/09/2018
Mac OS X Catalina 10.15 - 10/07/2019
Mac OS X Big Sur 11.0 - 12 novembre 2020
Mac OS X Monterey 12.0 - 25 octobre 2021
Mac OS Ventura 13.0 - 24 octobre 2022
Mac OS Sonoma 14.0 - 26 septembre 2023
Il existe deux manières de créer une clé bootable :
1. L'outil Apple intégré qui démarre via le terminal.
2. Logiciels gratuits tels que DiskMaker pour Mac OS X.
Création de la clé USB
Nous avons d’abord besoin de l’image du système d’exploitation, c’est-à-dire d’un fichier contenant le logiciel.
Je recommanderais toujours uniquement des images provenant directement d'Apple, car d'autres sites peuvent avoir intégré des logiciels malveillants.
Voici quelques images pour les systèmes d’exploitation directement d’Apple :
High Sierra : https://apps.apple.com/de/app/macos-high-sierra/id...
Mojave : https://apps.apple.com/de/app/macos-mojave/id13985...
Catalina : https://apps.apple.com/de/app/macos-catalina/id146...
Big Sur : https://apps.apple.com/de/app/macos-big-sur/id1526878132/
Monterey : https://apps.apple.com/de/app/macos-monterey/id1576738294?mt=12
Ventura : https://apps.apple.com/app/macos-ventura/id1638787999?mt=12
Sonoma : https://apps.apple.com/de/app/macos-sonoma/id6450717509?mt=12
Téléchargez simplement l’image requise mais ne l’installez pas. Une fois le téléchargement terminé, la clé peut être créée.
Pour créer une clé, une clé USB de 8 Go est requise pour les anciens systèmes d'exploitation jusqu'à Mojave. Pour Catalina, il devrait s'agir d'une clé plus grande de 16 Go.
Tout d’abord, le stick doit être supprimé.
Pour ce faire, ouvrez le programme Utilitaire de disque (cliquez sur la loupe en haut à droite et recherchez et sélectionnez Utilitaire de disque).
Sélectionnez et supprimez la clé dans l'utilitaire de disque et donnez-lui un nom (table de partition Mac OS Extended / Guide).
J'appelle ici le bâton « vide ».
Si la clé est supprimée, fermez l'utilitaire du disque dur.
Si vous créez la clé à l'aide d'un logiciel tel que Diskimage, vous pouvez ignorer les étapes suivantes et simplement démarrer votre logiciel.
Cette description fait référence à l'outil Apple intégré pour créer une clé de démarrage.
Ouvrez Terminal (cliquez sur la loupe en haut à droite et recherchez Terminal et confirmez).
Voici les commandes du terminal pour les différents systèmes d'exploitation :
Sonoma :
sudo /Applications/Install\ macOS\ Sonoma.app/Contents/Resources/createinstallmedia --volume /Volumes/leer
Ventura :
sudo /Applications/Install\ macOS\ Ventura.app/Contents/Resources/createinstallmedia --volume /Volumes/empty
Monterey :
sudo /Applications/Install\ macOS\ Monterey.app/Contents/Resources/createinstallmedia --volume /Volumes/ vide
Grand Sur :
sudo /Applications/Install\ macOS\ Big\ Sur.app/Contents/Resources/createinstallmedia --volume /Volumes/ vide
Catalina :
sudo /Applications/Install\ macOS\ Catalina.app/Contents/Resources/createinstallmedia --volume /Volumes/empty
Mojave :
sudo /Applications/Install\ macOS\ mojave.app/Contents/Resources/createinstallmedia --volume /Volumes/empty
Haute Sierra :
sudo /Applications/Install\ macOS\ High\ Sierra.app/Contents/Resources/createinstallmedia --volume /Volumes/empty
Sierra:
sudo /Applications/Install\ macOS\ Sierra.app/Contents/Resources/createinstallmedia --volume /Volumes/empty
El Capitan :
sudo /Applications/Install\ macOS\ El\ Capitan.app/Contents/Resources/createinstallmedia --volume /Volumes/empty
La commande peut simplement être copiée et collée dans le terminal. Si vous avez également appelé votre stick vide , il vous suffit d'appuyer sur la touche Entrée. Si vous avez donné un autre nom à votre bâton, le blanc doit être remplacé par le nom que vous lui avez donné.
Vous devez maintenant saisir votre mot de passe administrateur, que vous utilisez sous Mac OS X, pour le confirmer, puis le confirmer avec la touche Y.
Le bâton est maintenant créé. Le terminal signale quand le stick est prêt.
Installation:
Pour installer le système d'exploitation via la clé, celui-ci doit évidemment être connecté à l'appareil. Si l'appareil n'est pas encore éteint, éteignez-le.
Pour démarrer à partir du stick, il faut appuyer et maintenir la touche gauche ALT (Option) jusqu'à ce que le stick apparaisse à l'écran (Installer Mac OS...).
Sélectionnez ensuite le stick et démarrez.
Sélectionnez ensuite la langue souhaitée.
Si vous souhaitez une nouvelle installation complète (installation propre, sans toutes vos données) ou un système d'exploitation rétrogradé/ancien, le disque dur doit d'abord être supprimé. Avec une simple mise à jour, si vous souhaitez conserver vos données, cela n'est pas nécessaire . Ici, vous pouvez accéder directement à l'installation de macOS et confirmer les étapes suivantes.
Description Rétrograder/Nettoyer l'installation (attention toutes les données seront supprimées)
Sélectionnez Utilitaire de disque dans le menu.
Dans l'utilitaire de disque, cliquez sur « Afficher » en haut à gauche et réglez-le sur « Afficher tous les périphériques » .
Sélectionnez le disque dur/SSD – pas les partitions !
Cliquez ensuite sur Supprimer et donnez un nom au disque dur. Confirmez ensuite le tout.
Si le disque dur est effacé, quittez l'Utilitaire de disque.
Le système d'exploitation peut maintenant être réinstallé. Pour ce faire, allez dans « Installer macOS » et continuez.
Confirmez toutes les étapes suivantes avec Continuer et sélectionnez le disque dur sur lequel le système d'exploitation doit être installé.
Confirmez enfin l’installation.
Le tout est décrit ici à nouveau directement par Apple, au cas où quelque chose ne serait pas clair :
https://support.apple.com/de-de/HT201372
Attention, très important ! Connectez toujours l'appareil à un adaptateur secteur/alimentation pendant l'installation. Attendez toujours la fin de l'installation. Pour certains systèmes d'exploitation comme High Sierra, Mojave ou Catalina, le firmware est également réinstallé. Parfois, l'écran devient complètement noir pendant plusieurs secondes, voire quelques minutes, ce qui peut vous amener à supposer à tort que l'installation a échoué, puis à éteindre ou redémarrer l'appareil. Vous ne devez en aucun cas éteindre ou redémarrer l'appareil, sinon le firmware pourrait être endommagé et l'appareil ne démarrerait plus du tout. Si votre écran devient noir, attendez au moins 30 minutes avant de faire quoi que ce soit.
Attention, nous n'assumons aucune responsabilité pour les erreurs qui pourraient survenir ! Vous agissez sous votre propre responsabilité, c'est pourquoi les installations ne doivent être réalisées que par des utilisateurs expérimentés.
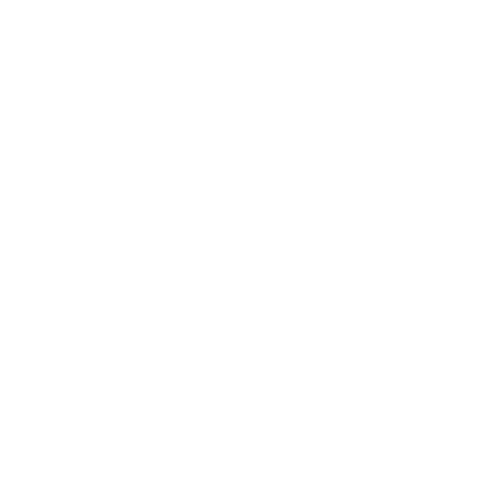
















Diviser:
Acheter d'occasion reconditionné - avantages - bons conseils !
SMC Réinitialiser MacBook Pro Air iMac Mini