Aina silloin tällöin törmäät tilanteeseen, jossa haluat ottaa kuvakaappauksen Macillasi. Joskus kysyäksesi ohjelmasta tai näyttääksesi uuden työpöydän taustakuvan. Tämä voidaan tehdä eri tavoilla macOS:ssä.
Kuvakaappaukset ja kuvakaappaukset Screenshot-sovelluksella
"Screenshot"-apuohjelmalla, joka löytyy kohdasta Sovellukset > Apuohjelmat, voit luoda kuvakaappauksia tai jopa videotallenteita MacBookin työpöydästä muutamalla napsautuksella. Ohjelma voidaan avata myös pikanäppäimellä CMD + SHIFT + 5.
Jos käynnistät sovelluksen, alaosassa on peittokuva, jossa on useita painikkeita. Näillä voit käynnistää seuraavat toiminnot:
- ota koko näyttö kuvakaappaukseksi (myös ulkoiset näytöt tallennetaan)
- kaappaa valittu ikkuna
- tallenna valittu alue
- Tallenna näytön video (koko näyttö)
- Tallenna näytön video (valittu alue)
Kuvakaappaustyökalu on käytännöllinen näyttövideoille, koska sinun ei tarvitse käyttää ohjelmistoja, jotka pitäisi asentaa erikseen. Jos haluat ottaa kuvakaappauksen viiveellä, esimerkiksi näyttääksesi toiminnon toisessa ohjelmassa, kuvakaappaussovellus on oikea valinta. Täällä voit asettaa, että kuvakaappaus luodaan esimerkiksi 5 tai 10 sekunnin viiveellä.

Yksinkertaisille kuvakaappauksille on kuitenkin olemassa nopeampi tapa kuin käyttää Screenshot-sovellusta: pikanäppäin.
Luo kuvakaappauksia MacBookissa pikanäppäimillä
Kuten jo mainittiin, voit myös käyttää pikanäppäimiä ottaaksesi kuvakaappauksia MacBook Prolla, MacBook Airilla tai millä tahansa muulla Macilla.
Sinun tarvitsee vain muistaa seuraavat näppäinyhdistelmät, joista yksi on yleensä henkilökohtainen suosikkisi:
- Kuvakaappaus koko näytöstä: CMD + SHIFT + 3
- Kuvakaappaus merkitystä alueesta: CMD + SHIFT + 4 → napsauta sitten hiiren osoitinta pisteessä, pidä alhaalla ja piirrä suorakulmio valokuvattavan alueen päälle
- Luo kuvakaappaus ikkunasta: CMD + SHIFT + 4 → paina sitten välilyöntiä ja napsauta vastaavaa ikkunaa kamerasymbolilla
Näiden vinkkien avulla sinun pitäisi ehdottomasti olla helppo ottaa kuvakaappaus MacBook Prolla, MacBook Airilla tai millä tahansa muulla Macilla.

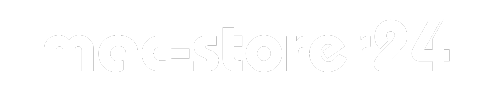

Jakaa:
7 tuntematonta Mac-temppua, joita monet käyttäjät eivät tiedä
Vaihtoehto SMC- ja PRAM/NVRAM-nollauksille Apple Silicon Mac -tietokoneissa (M1, M1 Pro, M1 Max, M1 Ultra)