Työskentely Macin kanssa on yleensä erittäin tehokasta ja miellyttävää, koska Apple tekee paljon oikein macOS-käyttöliittymän kanssa. Todellisille tehokäyttäjille, kuten Apple haluaa heitä kutsua, käyttöjärjestelmässä on myös pikanäppäimiä ja muita pikanäppäimiä, joiden avulla voit nopeuttaa työtäsi entisestään.
Ongelmana on, että niitä ei kerätä minnekään, ja yhden tai kaksi temppua oppii vain, kun luet niistä jostain tai saat ne ystävältä tietoon.
Tässä viestissä haluan antaa seitsemän parasta vinkkiä, jotka auttavat minua työskentelemään Macin kanssa päivittäin.
1. Piilota nykyinen sovellusikkuna
Tätä toimintoa kutsuttiin aiemmin "vanhempainpainikkeeksi". Tämä on käytännöllinen pikanäppäin, joka piilottaa tällä hetkellä tarkasteltuna olevan sovelluksen ja kaikki sen ikkunat Macissa. Käytännöllistä, kun pomo juuri tulee sisään etkä halua hänen näkevän, että luet Sir Apfelotia.
Piilota sovellus painamalla CMD + H ja näyttää se uudelleen napsauttamalla sovelluskuvaketta telakassa.
2. Näytä näkymätön tiedostot Finderissa
Oletusasetuksissa macOS varmistaa, että tietyt tiedostot, jotka eivät ole tärkeitä tai kiinnostavia tavalliselle käyttäjälle, ovat yksinkertaisesti näkymättömiä. Joissakin tapauksissa sinun on kuitenkin voitava nähdä myös tällaiset tiedostot. Näppäinyhdistelmällä CMD + SHIFT + . (piste) voit tehdä nämä tiedostot näkyviksi Finderissa ja samalla näppäinyhdistelmällä niistä tulee taas näkymättömiä.
3. Mukauta kansion kuvakkeita
Jokainen macOS:n kansio näyttää samalta: tyylikäs sininen. Jos haluat jotain hieman luovampaa, esimerkiksi nähdä suoraan kuvakkeista, mihin asiakkaaseen tai projektiin kansio kuuluu, voit helposti muokata kansioiden kuvaketta.
![]()
Tee tämä etsimällä uutta kuvaketiedostoa, jonka pääte on .INC. Merkitse sitten vastaava kansio ja avaa tämän kansion tietoikkuna painamalla CMD + I (tai hiiren oikealla painikkeella). Vedä seuraavaksi ICN-tiedosto tietoikkunan kansiokuvakkeen päälle.
Jos sinulla on vain JPG tai PNG, voit myös toimia seuraavasti: Avaa tiedosto esikatselusovelluksessa, merkitse koko alue, paina CMD + C, siirry kansion tietoikkunaan, merkitse kuvake ikkuna ja paina CMD + V. Tämä liittää grafiikan leikepöydältä kansiokuvakkeen kenttään.
4. Emoji-pikakuvake tekstiä syötettäessä
Hemojia käytetään nykyään usein lyhyissä viesteissä, mutta Macilla minulla oli aina vähän vaikeuksia pienten kuvien kanssa, koska emojien syöttäminen ei ollut helppoa.
Onneksi on olemassa pikanäppäin, joka antaa sinulle kentän, jossa on kaikki emojit: CMD + CTRL + välilyönti. Viimeksi käytetyt emojit löytyvät myös kentän yläosasta, mikä on erittäin käytännöllistä.

5. Siirrä tiedostoja ALT-näppäimellä
Jos käsittelet tiedostoja Finderissa, voit kopioida ne joko hiiren oikealla painikkeella tai pikanäppäimellä CMD + C. Jos kuitenkin haluat siirtää tiedostoja kopioimisen sijaan, käytä liittämiseen pikanäppäintä CMD + ALT + V pikakuvakkeen CMD + V sijaan. Tämä tarkoittaa, että tiedostot leikataan alkuperäisestä sijainnista ja liitetään uuteen paikkaan.
6. Yhdistä videot QuickTimen
kanssaJos haluat vain koota kaksi videokatkelmaa nopeasti yhteen ja tallentaa ne yhdeksi videotiedostoksi, voit tehdä sen helposti käyttämällä macOS:n sisäisiä työkaluja. Voit tehdä tämän avaamalla ensimmäisen videon QuickTimessa ja vetämällä sitten toisen videon ikkunaan. QuickTime liittää sen sitten toiseen videoon ja voit tallentaa yhdistetyn videon valitsemalla Tiedosto > Tallenna.
7. Näytä kansiot aina tiedostoluetteloiden
yläosassaJos olet avannut kansion, jossa on monia alikansioita ja tiedostoja, voit joskus löytää paikan nopeammin, jos kaikki kansiot näkyvät yläreunassa ja sitten kaikki tiedostot sen jälkeen. Voit tehdä tämän napsauttamalla Finder-kuvaketta Dockissa ja valitsemalla ylävalikosta Finder > Asetukset. Napsauta sitten "Lisäasetukset" -kuvaketta ja valitse "Näytä kansio ylhäällä: Kun lajitellaan nimen mukaan ikkunoissa" -vaihtoehto.

Tietenkin lajittelu toimii vain, jos olet valinnut joko luettelon tai sarakkeet "Näyttö"-vaihtoehdossa kansionäkymässä ja "nimen mukaan" lajittelua varten.

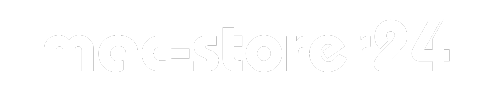

Jakaa:
Ohjeet: Sammuta iPhone ilman kosketusta
Kuvakaappauksen ottaminen MacBookilla – se on niin helppoa