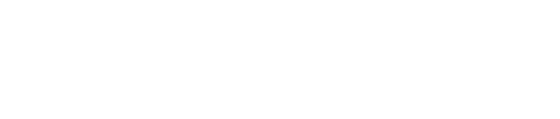De vez en cuando te encuentras con la situación en la que deseas tomar una captura de pantalla en tu Mac. En ocasiones para hacer preguntas sobre algún programa o para mostrar el nuevo fondo de escritorio. Hay diferentes maneras de hacer esto en macOS.
Capturas de pantalla y screencasts con la aplicación Screenshot
Con la utilidad "Captura de pantalla", que se puede encontrar en Aplicaciones > Utilidades, puede crear capturas de pantalla o incluso grabaciones de vídeo del escritorio de la MacBook con solo unos pocos clics. El programa también se puede abrir con el método abreviado de teclado CMD + SHIFT + 5.
Si inicia la aplicación, encontrará una superposición con varios botones en el área inferior. Con estos puedes desencadenar las siguientes acciones:
- tome la pantalla completa como captura de pantalla (también se capturan monitores externos)
- capturar ventana seleccionada
- registrar área seleccionada
- Grabar vídeo en pantalla (pantalla completa)
- Grabar vídeo en pantalla (área seleccionada)
La herramienta de captura de pantalla es práctica para vídeos en pantalla porque no es necesario utilizar ningún software que deba instalarse por separado. Si desea tomar una captura de pantalla con un retraso de tiempo, por ejemplo para mostrar una acción en otro programa, la aplicación de captura de pantalla es la opción correcta. Aquí puede configurar que la captura de pantalla se cree con un retraso de 5 o 10 segundos, por ejemplo.

Sin embargo, para capturas de pantalla simples, existe una forma más rápida que usar la aplicación Captura de pantalla: método abreviado de teclado.
Crea capturas de pantalla en la MacBook con atajos de teclado
Como ya se mencionó, también puedes trabajar con atajos de teclado para tomar capturas de pantalla en la MacBook Pro, MacBook Air o cualquier otra Mac.
Todo lo que tienes que hacer es recordar las siguientes combinaciones de teclas, una de las cuales normalmente será tu favorita:
- Captura de pantalla de toda la pantalla: CMD + SHIFT + 3
- Captura de pantalla de un área marcada: CMD + SHIFT + 4 → luego haga clic con el puntero del mouse en un punto, mantenga presionado y dibuje un rectángulo sobre el área que debe fotografiarse
- Cree una captura de pantalla de una ventana: CMD + SHIFT + 4 → luego presione la barra espaciadora y haga clic en la ventana correspondiente con el símbolo de la cámara
Con estos consejos, definitivamente te resultará fácil tomar una captura de pantalla en tu MacBook Pro, MacBook Air o cualquier otra Mac.