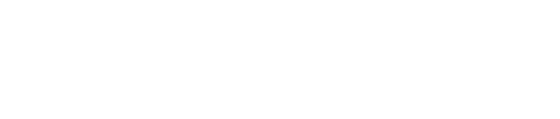Se ricevi un messaggio sul tuo Mac, spesso dopo un aggiornamento a un nuovo macOS come Catalina, Big Sur o Monterey, che ti informa che non disponi dei diritti di accesso corretti per aprire determinati programmi o file, allora è il momento di per ripararli.
Nelle attuali versioni di macOS, ciò influisce solitamente solo sui diritti di accesso nella cartella utente, poiché il volume con il sistema operativo macOS è protetto da scrittura e quindi di solito non si verificano diritti di accesso errati.
Le seguenti istruzioni si applicano alle versioni macOS come Mojave, Catalina, Big Sur e Monterey.
Opzione 1: riparaHomePermissions
Il primo modo per correggere i diritti di accesso nella directory home dell'utente è tramite un comando da terminale. Ecco la sequenza esatta per farlo:- Avvia il Mac in modalità ripristino
- Avviare il terminale nel menu Utilità
- Inserisci il seguente comando e conferma con Invio: repairHomePermissions
- quindi esci da Terminale e seleziona "Reinstalla macOS" nel menu di ripristino
Non preoccuparti, l'installazione di macOS su di esso non cancellerà alcun dato personale. Ma dopo la reinstallazione, i diritti di accesso dovrebbero essere nuovamente corretti.
Opzione 2: riparazione con il comando diskutil
Se l'opzione precedente non produce il risultato desiderato, puoi riprovare utilizzando il seguente metodo:- Apri Terminale (sotto Applicazioni > Utilità)
- Inserisci qui il seguente comando e conferma con Invio:
sudo diskutil resetUserPermissions / 'id -u' - Ora inserisci la password dell'amministratore
- Se viene segnalato un errore, inserisci questi due comandi (ciascuno con Invio):
chflags -R nouchg ~
sudo diskutil resetUserPermissions / 'id -u' - Una volta fatto, riavvia il Mac e controlla se ora funziona tutto
Opzione 3: completa reinstallazione e migrazione
L'ultima opzione che hai per risolvere il problema con i diritti di accesso è reinstallare completamente macOS. Per fare ciò procedere come segue:- Crea un backup avviabile del disco rigido del tuo sistema (assicurati di controllare se è completo e funzionante!)
- Avvia il Mac in modalità ripristino
- Apri Utilità Disco
- Seleziona il volume interessato nell'area sinistra ed elimina
- Ora seleziona l'opzione "Reinstalla macOS" nel menu di ripristino
- durante l'installazione crei un utente che ha un nome diverso da quello precedente sul sistema
- Una volta completata l'installazione, aprire l'app “Migration Assistant” in Programmi > Utilità, con la quale è possibile importare l'utente dal backup nel nuovo sistema
Con questi suggerimenti dovresti essere in grado di risolvere i messaggi relativi ai diritti di accesso mancanti. Devi provare quale delle tre opzioni funziona per te o è necessaria.