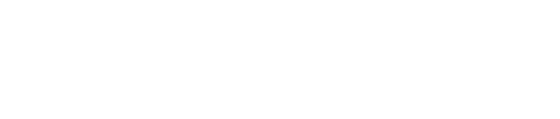Cree una memoria USB de arranque con Apple Mac OS X también para degradar
Hoy te describiré cómo puedes crear una memoria USB de arranque en caso de emergencia o para actualizar o degradar un sistema operativo Mac OS X existente.
Al contrario de algunas afirmaciones que se pueden encontrar en Internet, actualmente es posible volver a degradar el sistema operativo, es decir, instalar un sistema operativo anterior.
Si su iMac, MacBook Pro o Mac Mini / Pro tenía una fecha de lanzamiento de 2013 y se lanzaron los primeros dispositivos con el ejemplo OS X Mavericks 10.9, puedes volver a degradar el dispositivo a este sistema operativo si se ha actualizado.
No es posible instalar un sistema operativo que se lanzó antes de la fecha de lanzamiento de su dispositivo.
A continuación se muestran algunas fechas de lanzamiento de los sistemas operativos de Apple:
Mac OS X Snow Leopard 10.6-28.08.2009
Mac OS X Lion 10.7-20.112011
Mac OS X Mountain Lion 10.8 - 25.112012
Mac OS X Mavericks 10.9 - 22.102013
Mac OS X Yosemite 10.10 - 16.102014
Mac OS X El Capitán 10.11 - 30.092015
Mac OS X Sierra 10.12 - 20.092016
Mac OS X Alta Sierra 10.13 - 25.092017
Mac OS X Mojave 10.14 - 24.092018
Mac OS X Catalina 10.15 - 07.102019
Mac OS X Big Sur 11.0 - 12.112020
Mac OS X Monterey 12.0 - 25.102021
Mac OS Ventura 13.0-24.102022
Mac OS Sonoma 14.0-26.092023
Hay dos formas de crear un dispositivo de arranque:
1. La herramienta integrada de Apple que se inicia a través del terminal.
2. Software gratuito como DiskMaker para Mac OS X.
Creación de la memoria USB
Primero necesitamos la imagen del sistema operativo, es decir, un archivo que contiene el software.
Siempre recomendaría sólo imágenes directamente de Apple, ya que otros sitios pueden tener malware integrado.
Aquí hay algunas imágenes de los sistemas operativos directamente de Apple:
Sierra Alta: https://apps.apple.com/de/app/macos-high-sierra/id.
Mojave: https://apps.apple.com/de/app/macos-mojave/id13985.
Catalina: https://apps.apple.com/de/app/macos-catalina/id146.
Gran Sur: https://apps.apple.com/de/app/macos-big-sur/id1526878132/
Monterrey: https://apps.apple.com/de/app/macos-monterey/id1576738294?mt=12
Ventura: https://apps.apple.com/app/macos-ventura/id1638787999?mt=12
Sonoma: https://apps.apple.com/de/app/macos-sonoma/id6450717509?mt=12
Simplemente descargue la imagen requerida pero no la instale. Una vez que se completa la descarga, se puede crear el dispositivo.
Para crear una memoria USB, se requiere una memoria USB de 8 GB para sistemas operativos más antiguos hasta Mojave. Para Catalina debería ser un dispositivo más grande de 16 GB.
Primero se debe eliminar el dispositivo.
Para hacer esto, abra la utilidad de discos (haga clic en la lupa en la parte superior derecha y busque y seleccione Utilidad de Discos).
Seleccione y elimine el dispositivo en la utilidad de disco y asígnele un nombre (Mac OS Extended/Guía tabla de particiones).
Aquí llamo al palo “vacío”.
Si se elimina el dispositivo, cierre la utilidad de disco.
Si crea el dispositivo utilizando un software como Diskimage, puede omitir los siguientes pasos y simplemente iniciar el software.
Esta descripción se refiere a la herramienta integrada de Apple para crear un dispositivo de arranque.
Abrir terminal (haga clic en la lupa en la parte superior derecha y busque terminal y confirme).
Aquí están los comandos de terminal para los diferentes sistemas operativos:
Sonoma:
sudo /Aplicaciones/Install\ macOS\ Sonoma.aplicación/Contenido/Recursos/createinstallmedia --volume /Volumes/empty
Ventura:
sudo /Aplicaciones/Instalar\ macOS\ Ventura.aplicación/Contenido/Recursos/createinstallmedia --volume /Volumes/empty
Monterrey:
sudo /Aplicaciones/Instalar\ macOS\ Monterey.aplicación/Contenido/Recursos/createinstallmedia --volume /Volumes/empty
Gran Sur:
sudo /Aplicaciones/Instalar\ macOS\ Big\ Sur.aplicación/Contenido/Recursos/createinstallmedia --volume /Volumes/empty
Catalina:
sudo /Aplicaciones/Instalar\ macOS\ Catalina.aplicación/Contenido/Recursos/createinstallmedia --volume /Volumes/empty
Mojave:
sudo /Aplicaciones/Instalar\ macOS\ mojave.aplicación/Contenido/Recursos/createinstallmedia --volume /Volumes/empty
Sierra Alta:
sudo /Aplicaciones/Instalar\ macOS\ High\ Sierra.aplicación/Contenido/Recursos/createinstallmedia --volume /Volumes/empty
Sierra:
sudo /Aplicaciones/Instalar\ macOS\ Sierra.aplicación/Contenido/Recursos/createinstallmedia --volume /Volumes/empty
El Capitán:
sudo /Applications/Install\ macOS\ El\ Capitan.aplicación/Contenido/Recursos/createinstallmedia --volume /Volumes/empty
El comando se puede simplemente copiar y pegar en la terminal. Si también has nombrado tu dispositivo vacío, todo lo que tienes que hacer es presionar la tecla Enter. Si le has dado otro nombre a tu dispositivo, el vacío debe reemplazarse con el nombre que le diste.
Ahora debe ingresar su contraseña de administrador, que usa en Mac OS X, para confirmarla y luego confirmarla con la tecla Y.
Ahora se crea el palo. La terminal informa cuando el dispositivo está listo.
Instalación:
Para instalar el sistema operativo a través del dispositivo, obviamente debe estar conectado al dispositivo. Si el dispositivo aún no está apagado, apáguelo.
Para comenzar desde el dispositivo, se debe presionar y mantener presionada la tecla ALT izquierda (Opción) hasta que el dispositivo aparezca en la pantalla (Instalar Mac OS.).
Luego selecciona el palo y comienza.
Luego seleccione el idioma deseado.
Si desea una instalación completamente nueva (instalación limpia, sin todos sus datos) o un sistema operativo anterior/degradado, primero debe eliminar el disco duro. Para una actualización simple, si desea conservar sus datos, esto no es necesario. Aquí puede ir directamente a instalar macOS y confirmar los pasos siguientes.
Descripción Degradación/Instalación limpia (atención, se eliminarán todos los datos)
Seleccione Utilidad de Discos en el menú.
En la utilidad del disco duro, haga clic en "Pantalla" en la parte superior izquierda y configúrelo en "Mostrar todos los dispositivos".
Seleccione el disco duro/SSD, ¡no las particiones!
Luego haga clic en eliminar y asigne un nombre al disco duro. Luego confirma todo.
Si se borra el disco duro, salga del programa Utilidad de Discos.
Ahora se puede reinstalar el sistema operativo. Para hacer esto, vaya a "Instalar macOS" y continúe.
Confirme todos los pasos adicionales con Continuar y seleccione el disco duro en el que se debe instalar el sistema operativo.
Finalmente, confirme la instalación.
Apple vuelve a describir todo aquí directamente, en caso de que algo no quede claro:
https://support.apple.com/de-de/HT201372
¡Atención muy importante! Conecte siempre el dispositivo a un adaptador/fuente de alimentación durante la instalación. Espere siempre a que se complete la instalación. Para algunos sistemas operativos como High Sierra, Mojave o Catalina, el firmware también se reinstala. En ocasiones la pantalla se queda completamente negra durante varios segundos o incluso minutos, lo que puede llevarte a asumir incorrectamente que la instalación ha fallado y luego apagar el dispositivo. se reinicia. Bajo ninguna circunstancia apague o reinicie el dispositivo; de lo contrario, el firmware podría dañarse y el dispositivo ya no se iniciará. Si su pantalla se vuelve negra, espere al menos 30 minutos. hasta que hagas algo.
¡Atención, no asumimos ninguna responsabilidad por los errores que se produzcan! Usted actúa bajo su propia responsabilidad, por lo que las instalaciones sólo deben ser realizadas por usuarios experimentados.