Η εργασία με ένα Mac είναι συνήθως πολύ αποδοτική και ευχάριστη, καθώς η Apple κάνει πολλά σωστά με το περιβάλλον εργασίας του macOS. Για τους πραγματικούς powerusers, όπως τους αποκαλεί η Apple, το λειτουργικό σύστημα προσφέρει ακόμα συντομεύσεις πληκτρολογίου και άλλες συντομεύσεις που μπορούν να επιταχύνουν περαιτέρω την εργασία.
Το πρόβλημα είναι ότι αυτές δεν είναι συγκεντρωμένες πουθενά και έτσι μπορεί κανείς να μάθει κάποιο κόλπο μόνο αν το διαβάσει κάπου ή αν του το επισημάνει κάποιος γνωστός.
Σε αυτό το άρθρο θέλω να δώσω τις επτά καλύτερες συμβουλές που με βοηθούν στην καθημερινή εργασία με το Mac.
1. Απόκρυψη παραθύρων της τρέχουσας εφαρμογής
Παλαιότερα αυτή η λειτουργία ονομαζόταν "Elterntaste". Είναι ένας πρακτικός συνδυασμός πλήκτρων που αποκρύπτει την τρέχουσα εφαρμογή και όλα τα παράθυρά της στο Mac. Είναι πρακτικό, όταν μπαίνει ο προϊστάμενος και δεν θέλεις να δει ότι διαβάζεις το Sir Apfelot.
Για να αποκρύψεις την εφαρμογή, πατάς CMD + H και για να την εμφανίσεις ξανά, απλά κάνεις κλικ στο εικονίδιο της εφαρμογής στο Dock.
2. Εμφάνιση αόρατων αρχείων στο Finder
Με τις προεπιλεγμένες ρυθμίσεις, το macOS εξασφαλίζει ότι ορισμένα αρχεία, που δεν είναι σημαντικά ή ενδιαφέροντα για τον κανονικό χρήστη, είναι απλά αόρατα. Σε ορισμένες περιπτώσεις, όμως, πρέπει να μπορείς να δεις και αυτά τα αρχεία. Με τον συνδυασμό πλήκτρων CMD + SHIFT + . (τελεία) μπορείς να κάνεις αυτά τα αρχεία ορατά στο Finder και με τον ίδιο συνδυασμό πλήκτρων να τα κάνεις ξανά αόρατα.
3. Προσαρμογή εικονιδίων φακέλων
Κάθε φάκελος στο macOS φαίνεται ο ίδιος: ωραίος μπλε. Εάν κάποιος θέλει να είναι λίγο πιο δημιουργικός εδώ, για παράδειγμα για να μπορεί να αναγνωρίσει αμέσως από τα εικονίδια σε ποιον πελάτη ή έργο ανήκει ένας φάκελος, μπορεί να προσαρμόσει εύκολα το εικονίδιο των φακέλων του.
![]()
Για να το κάνεις αυτό, αναζητάς ένα νέο αρχείο εικονιδίου με την κατάληξη .INC. Στη συνέχεια, επιλέγεις τον αντίστοιχο φάκελο και ανοίγεις με CMD + I (ή με το δεξί κλικ) το παράθυρο πληροφοριών για αυτόν τον φάκελο. Στη συνέχεια, σύρεις το αρχείο ICN στο εικονίδιο του φακέλου στο παράθυρο πληροφοριών.
Αν έχεις μόνο ένα JPG ή ένα PNG, μπορείς να ακολουθήσεις την εξής διαδικασία: Ανοίγεις το αρχείο στην εφαρμογή προεπισκόπησης, επιλέγεις ολόκληρη την επιφάνεια, πατάς CMD + C, πηγαίνεις στο παράθυρο πληροφοριών του φακέλου, επιλέγεις το εικονίδιο στο παράθυρο και πατάς CMD + V. Με αυτόν τον τρόπο εισάγεις την εικόνα από το πρόχειρο στο πεδίο για το εικονίδιο του φακέλου.
4. Συντόμευση για emojis κατά την εισαγωγή κειμένου
Τα emojis χρησιμοποιούνται πλέον συχνά σε σύντομα μηνύματα, αλλά στο Mac πάντα δυσκολευόμουν λίγο με τα μικρά εικονίδια, καθώς δεν ήταν τόσο εύκολο να εισάγω τα emojis.
Ευτυχώς, υπάρχει όμως μια συντόμευση πληκτρολογίου, με την οποία μπορεί κανείς να εμφανίσει ένα πεδίο με όλα τα emojis: CMD + CTRL + Space. Στο πάνω μέρος του πεδίου βρίσκονται και τα πρόσφατα χρησιμοποιημένα emojis, κάτι που είναι εξαιρετικά πρακτικό.

5. Μετακίνηση αρχείων με το πλήκτρο ALT
Όταν εργάζεστε στο Finder με αρχεία, μπορείτε είτε να τα αντιγράψετε με το δεξί κλικ του ποντικιού είτε με τη συντόμευση CMD + C. Ωστόσο, αν θέλετε να μετακινήσετε αρχεία αντί να τα αντιγράψετε, χρησιμοποιείτε αντί για τη συντόμευση CMD + V για επικόλληση, τη συντόμευση CMD + ALT + V. Έτσι, τα αρχεία κόβονται από την αρχική τοποθεσία και επικολλούνται στη νέα τοποθεσία.
6. Συγχώνευση βίντεο με το QuickTime
Αν θέλετε απλά να συγχωνεύσετε δύο αποσπάσματα βίντεο και να τα αποθηκεύσετε ως ένα αρχείο βίντεο, μπορείτε να το κάνετε με τα ενσωματωμένα εργαλεία του macOS. Ανοίξτε το πρώτο βίντεο στο QuickTime και σύρετε το δεύτερο βίντεο στο παράθυρο. Το QuickTime θα το προσθέσει στο δεύτερο βίντεο και μέσω Αρχείο > Αποθήκευση μπορείτε να αποθηκεύσετε το συνδυασμένο βίντεο.
7. Εμφάνιση φακέλων πάντα στην κορυφή στις λίστες αρχείων
Όταν έχετε ανοίξει έναν φάκελο με πολλούς υποφακέλους και αρχεία, μπορεί να βρείτε πιο εύκολα αυτό που ψάχνετε αν όλοι οι φάκελοι εμφανίζονται στην κορυφή και μετά όλα τα αρχεία. Για να το επιτύχετε αυτό, κάντε κλικ στο εικονίδιο Finder στο Dock και επιλέξτε στο μενού Finder > Προτιμήσεις. Στη συνέχεια, κάντε κλικ στο εικονίδιο «Προχωρημένα» και σημειώστε την επιλογή «Εμφάνιση φακέλων στην κορυφή: Κατά την ταξινόμηση κατά όνομα σε παράθυρα».

Η ταξινόμηση λειτουργεί φυσικά μόνο αν έχετε επιλέξει στην επιλογή «Εμφάνιση» στη θέα φακέλων είτε Λίστα είτε Στήλες και στην ταξινόμηση «κατά όνομα».
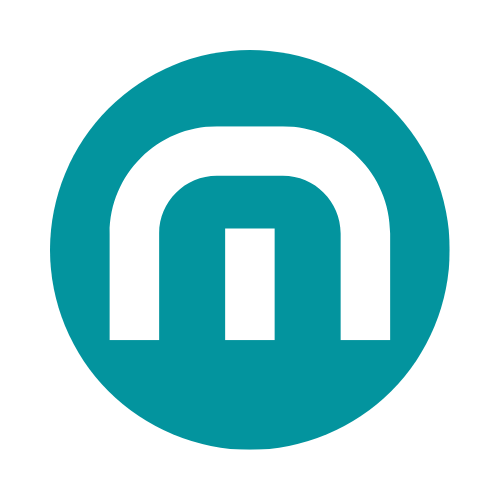



















Μοιραστείτε:
Οδηγίες: Απενεργοποίηση iPhone χωρίς χρήση αφής
Δημιουργία στιγμιότυπου οθόνης στο MacBook – τόσο απλά γίνεται