Bei mir ist die iCloud Fotomediathek an Mac, iPhone und iPad immer aktiviert, um ein automatisches Backup aller Fotos und Videos über alle meine Geräte zu haben. Damit genug Speicherplatz in vorhanden ist, zahle ich monatlich für den größten Speicherplan bei Apple, mit welchem man 2 Terabyte Daten in der iCloud nutzen kann.
Hat man dann noch die Option „Originale in der iCloud sichern“ in der Fotos-App aktiviert, dann befindet sich eigentlich immer ein aktuelles Backup der Fotos und Videos in der iCloud und man muss sich um weitere Backups keine Sorgen machen.

Backup von iPhone-Fotos mit Mac
Hat man nur ein kleines iCloud-Abonnement oder iCloud sogar gar nicht aktiviert, dann ist die Frage, wie man überhaupt ein Backup der Foto-Mediathek erstellen kann.
Ein Weg, der allerdings einen Mac erfordert, ist folgender: Das iPhone wird per Kabel mit dem Mac verbunden. Über die Seitenleiste des Finders wählt man nun das iPhone aus. Auf den alten macOS Versionen, nutzt man dafür noch iTunes und geht nicht über den Finder.
Im folgenden Fenster kann man dann über den Sync-Button die Synchronisation der Daten starten und so landet alles vom iPhone auf dem Mac – auch die Fotos und Videos. Über den Punkt „Backups“ lassen sich auch alle Daten des iPhone – inklusive der Fotos und Filme – auf dem Mac sichern, sodass man sie später wiederherstellen kann.

3 Lösungen: Backup der iPhone-Fotos ohne Mac
Wer keinen Mac hat und auch keine iCloud-Fotomediathek aktiviert hat, der muss auf eine andere Cloud-Lösung zurückgreifen, um die Fotos zu sichern. Hier bieten sich die Dienste von Google, Dropbox und Amazon an.
Dropbox Foto-Sync in der App
installiert man die Dropbox-App auf dem iPhone oder iPad, fragt sie in der Regel direkt, ob man die Fotos vom Gerät direkt mit in die Dropbox schicken möchte. Aktiviert man diese Funktion, landen ab sofort alle Fotos automatisch in der Dropbox.
Wer die Funktion – wie ich – direkt bei der Einrichtung deaktiviert hat, sie aber nun nachträglich aktivieren möchte, der öffnet die Dropbox-App, wechselt dann unten auf Fotos und klickt oben beim Hinweis „Kamera-Uploads – Fotos automatisch hochladen“ auf „Aktivieren“.

Google Fotos Sync nutzen
Auch Google bietet mit seiner App Google Fotos eine Option, die Fotos vom iPhone oder iPad direkt in die Wolke zu sichern. Die Funktion aktiviert man über diesen Weg, welcher auch hier im Support-Dokument erklärt ist:
- Google Fotos App öffnen
- mit dem Google-Konto anmelden
- oben rechts auf das Profilbild oder die Initialen tippen
- Google Fotos Einstellungen öffnen
- Back-up & Sync aktivieren
- bei der Frage von iOS, ob die App Zugriff auf die Fotos haben darf, muss man natürlich „Ja“ anklicken
Amazon Photos mit unbegrenztem Foto-Speicher für Prime-Kunden
Eine Lösung, die viele Leute noch nicht kennen, ist Amazon Photos. Mit dieser App auf dem iPhone hat man unbegrenzten Speicherplatz für Fotos, wenn man bereits Prime-Kunde ist. Bei Videos sind 5 GB Speicherplatz im Prime-Abo inklusive. Wer mehr benötigt, kann für einen kleinen, monatlichen Preis etliche GB mehr bekommen.
Ich selbst habe die Amazon-Lösung noch nicht ausprobiert, aber die Einrichtung dürfte sehr einfach vonstattengehen.
Fazit: iCloud ist teuer, aber am besten integriert
Im Vergleich zu den Cloud-Lösungen von Dropbox, Amazon und Google, ist iCloud zwar nicht die günstigste Variante, aber man hat drei Vorteile:
- Man kann sich relativ sicher sein, dass Apple die Daten der Fotos und Videos nicht für irgendwelche Marketingzwecke auswertet, wie es vermutlich bei Google und Amazon passiert.
- Die Integration der iCloud ist bei iPhone, iPad und Mac schon eingebaut und damit sehr komfortabel.
- Man weiß nicht genau, ob das Apple ProRAW Format (sofern man es nutzt) von den Anbietern unterstützt wird. Im schlimmsten Fall werden diese Dateien nicht synchronisiert oder als JPG hochgeladen, was natürlich nicht gewünscht ist. Bei der iCloud ist das alles bedacht und funktioniert.
Ich persönlich bin daher ein Freund der iCloud-Lösung von Apple und würde diesen Service auch jedem empfehlen, der die beste Kompatibilität wünscht und weniger aufs Geld achten muss.
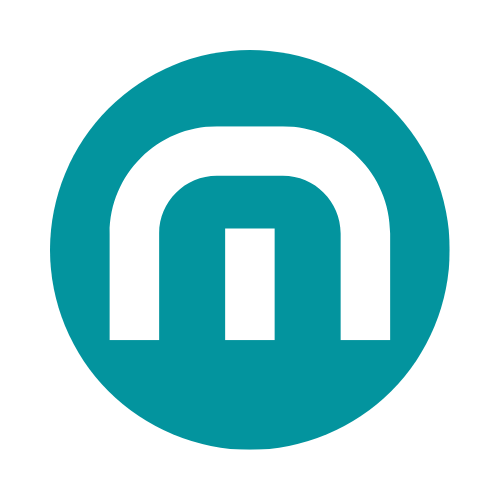
















Teilen:
iOS 15 am iPhone: zwei Funktionen, die du unbedingt abschalten solltest
Anleitung: iMac zurücksetzen und für den Verkauf vorbereiten