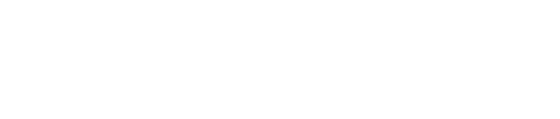De temps en temps, vous rencontrez une situation dans laquelle vous souhaitez prendre une capture d'écran sur votre Mac. Parfois pour poser des questions sur un programme ou pour afficher le nouveau fond d'écran du bureau. Il existe différentes manières de procéder sur macOS.
Captures d'écran et screencasts avec l'application Capture d'écran
Avec l'utilitaire « Capture d'écran », disponible sous Applications > Utilitaires, vous pouvez créer des captures d'écran ou même des enregistrements vidéo du bureau du MacBook en quelques clics seulement. Le programme peut également être ouvert avec le raccourci clavier CMD + SHIFT + 5.
Si vous démarrez l'application, vous trouverez une superposition avec différents boutons dans la zone inférieure. Avec ceux-ci, vous pouvez déclencher les actions suivantes :
- prendre l'intégralité de l'écran comme capture d'écran (les moniteurs externes sont également capturés)
- capturer la fenêtre sélectionnée
- enregistrer la zone sélectionnée
- Enregistrer une vidéo sur écran (plein écran)
- Enregistrer une vidéo d'écran (zone sélectionnée)
L'outil de capture d'écran est pratique pour les vidéos sur écran car vous n'avez pas besoin d'utiliser de logiciel qui devrait être installé séparément. Si vous souhaitez prendre une capture d'écran avec un certain délai, par exemple pour afficher une action dans un autre programme, l'application de capture d'écran est le bon choix. Ici, vous pouvez définir que la capture d'écran soit créée avec un délai de 5 ou 10 secondes, par exemple.

Cependant, pour des captures d'écran simples, il existe un moyen plus rapide que d'utiliser l'application Capture d'écran : un raccourci clavier.
Créez des captures d'écran sur le MacBook avec des raccourcis clavier
Comme déjà mentionné, vous pouvez également utiliser des raccourcis clavier pour prendre des captures d'écran sur le MacBook Pro, le MacBook Air ou tout autre Mac.
Tout ce que vous avez à faire est de mémoriser les combinaisons de touches suivantes, dont l'une sera généralement votre préférée :
- Capture d'écran de tout l'écran : CMD + MAJ + 3
- Capture d'écran d'une zone marquée : CMD + MAJ + 4 → puis cliquez avec le pointeur de la souris en un point, maintenez enfoncé et dessinez un rectangle sur la zone à photographier
- Créez une capture d'écran d'une fenêtre : CMD + SHIFT + 4 → puis appuyez sur la barre d'espace et cliquez sur la fenêtre correspondante avec le symbole de la caméra
Muni de ces conseils, vous devriez certainement pouvoir facilement prendre une capture d'écran sur votre MacBook Pro, MacBook Air ou tout autre Mac.