Mac OS X neu installieren
MacBook iMac Mac Mini & Pro zurücksetzen
Heute zeige ich euch wie ihr euer Betriebssystem am Mac neu aufsetzen könnt bzw wie man OS X zurücksetzen kann:
Am einfachsten geht das Zurücksetzen bzw. neu Aufsetzen über die bereits integrierte Recoveryfunktion am Mac. Einige von euch haben die Funktion mit Sicherheit schon gebraucht. Hier ist beschrieben wie sie funktioniert:
Die Recoveryfunktion wird über die Befehlstaste (CMD) sowie die Taste R eingeleitet. Beide Tasten müssen beim Einschalten des Macs gleichzeitig gedrückt werden. (Achtung bei den neuen M1 Geräten funktioniert die Tastenkombination nicht).
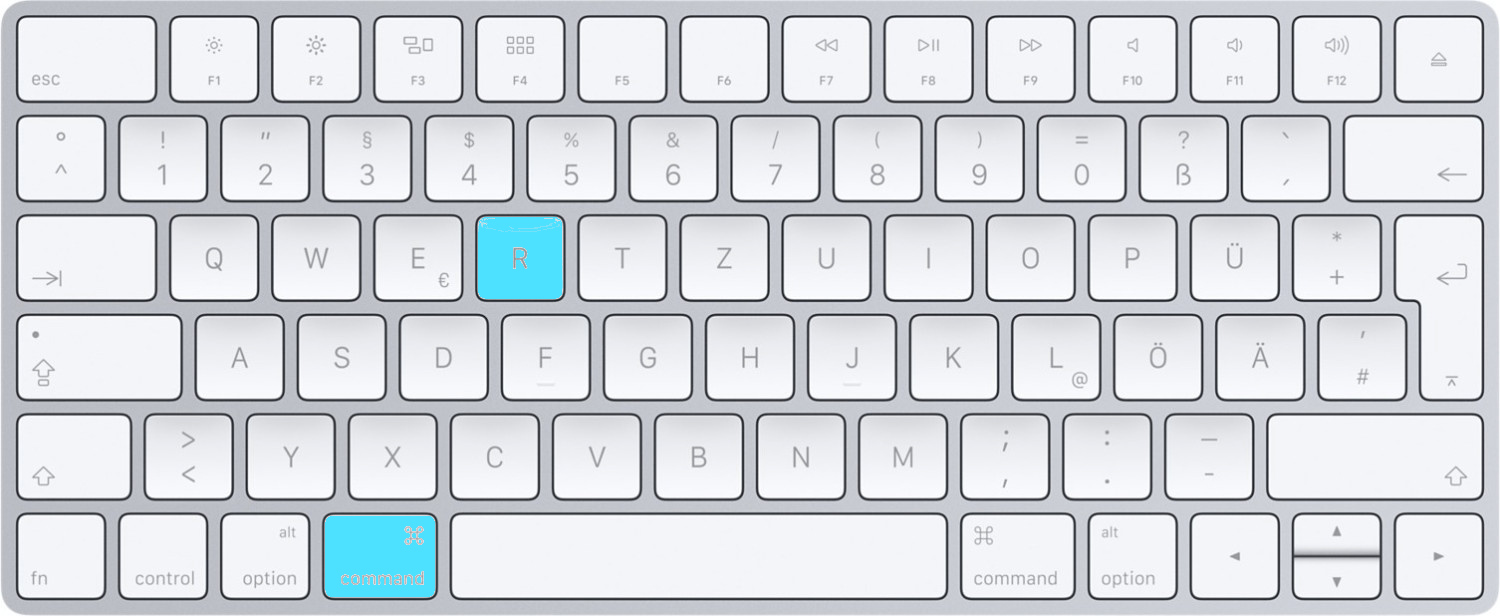
Falls der Mac noch keine Internetverbindung hat, so müsst ihr diese nun herstellen.
Ist die Verbindung hergestellt, erscheint ein Recovery Symbol. Wenn bereits eine Internetverbindung besteht, so wird das Recovery Symbol direkt angezeigt.
Jetzt das Recovery Symbol anklicken damit de Wiederherstellung gestartet wird.
Achtung nur für Geräte mit Apple M1 CPU:
Hinweis für die Apple M1 Geräte: Schalte den Mac ein bzw. klappt das Gerät auf und halte den Ein-/Ausschalter gedrückt, bis das Fenster mit den Startoptionen angezeigt wird. Klicke auf das Zahnradsymbol mit der Bezeichnung "Optionen" und dann auf "Weiter".
In Wiederherstellungsmodus:
Wenn ihr eure Daten behalten möchtet und nur das Betriebssystem neu aufsetzen wollt, da ihr eventuell einen Fehler vermutet, so könnt ihr nach dem ihr die Sprache gewählt habt, direkt mit der Installation beginnen. Dazu einfach auf macOS erneut installieren klicken und auf Fortfahren bestätigen.
Anschließend wählt ihr das Laufwerk, auf das die Installation soll und bestätigt dann noch mal.
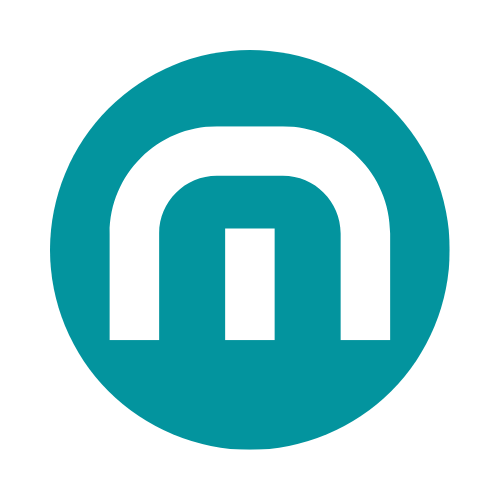
















Teilen:
Herzlich willkommen zu unserem Blog
Tastaturbefehle am Mac / Shortcuts Teil 1 Systemstart.